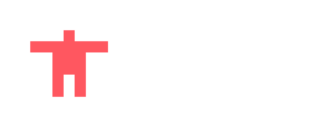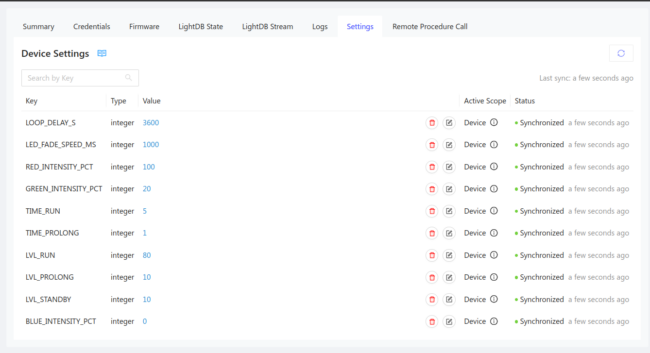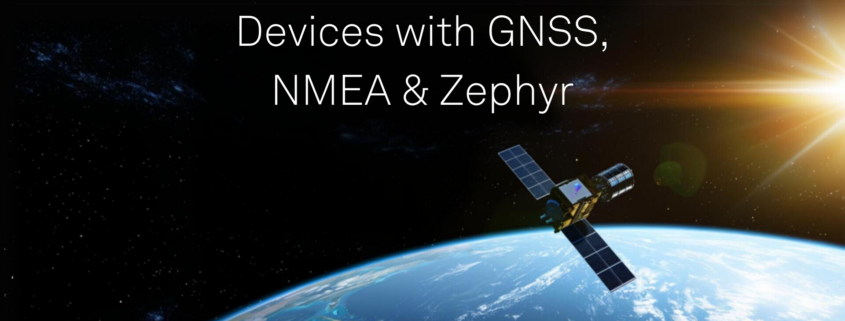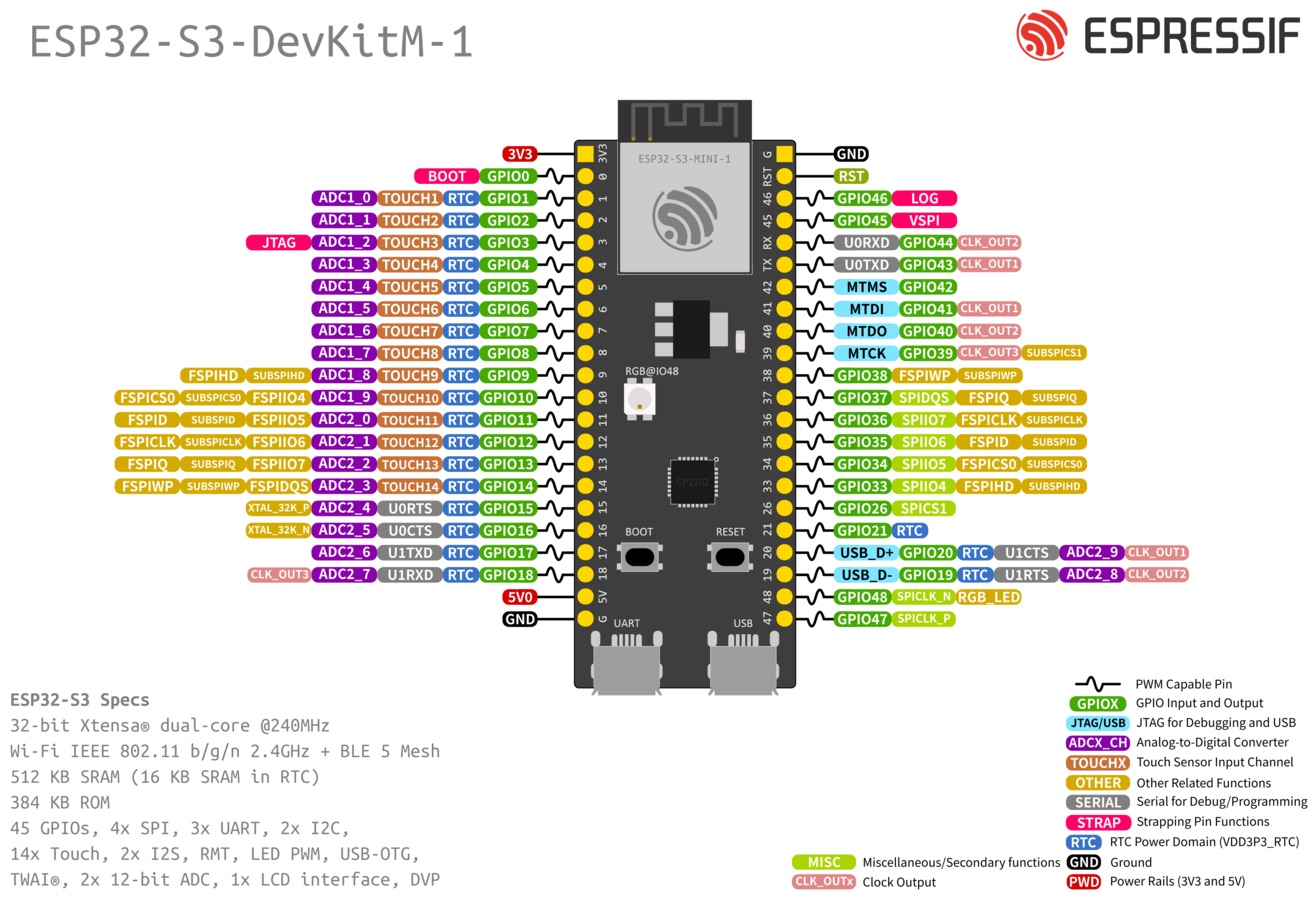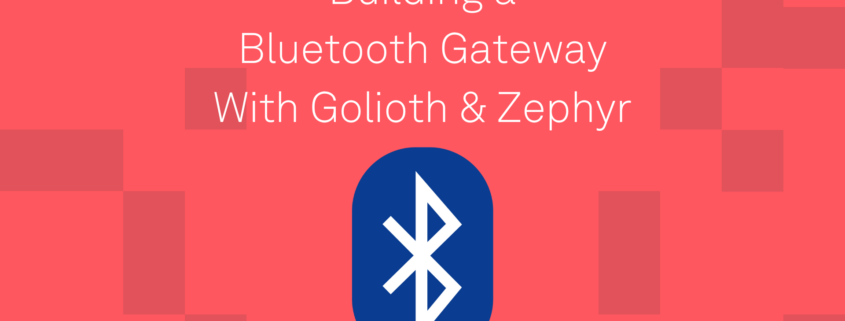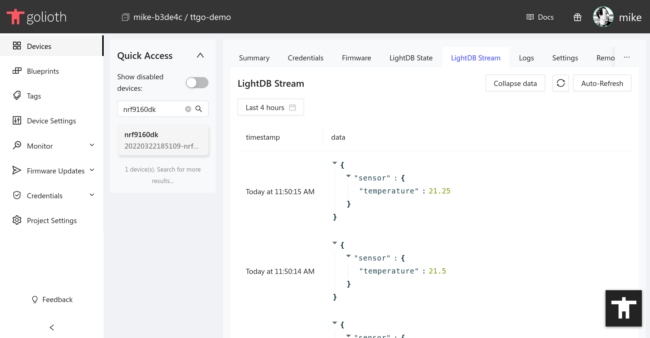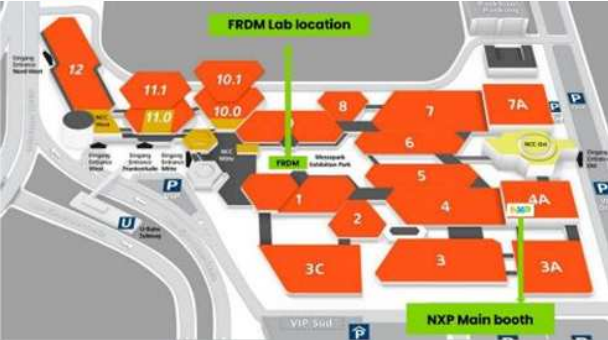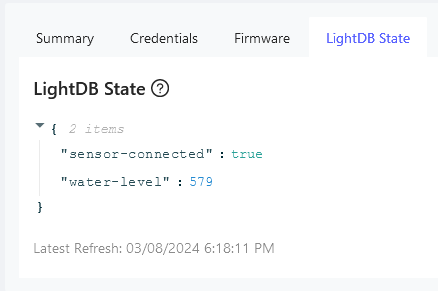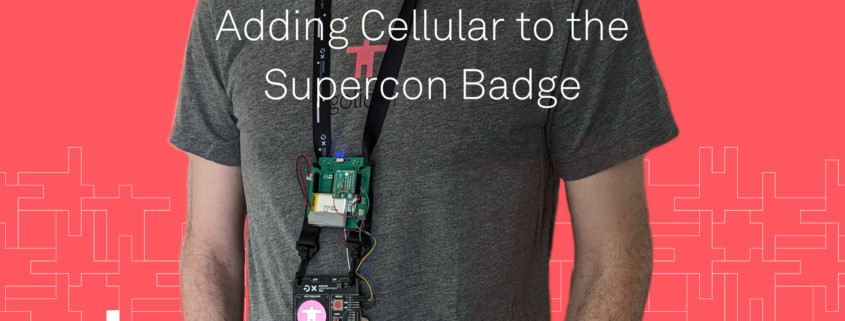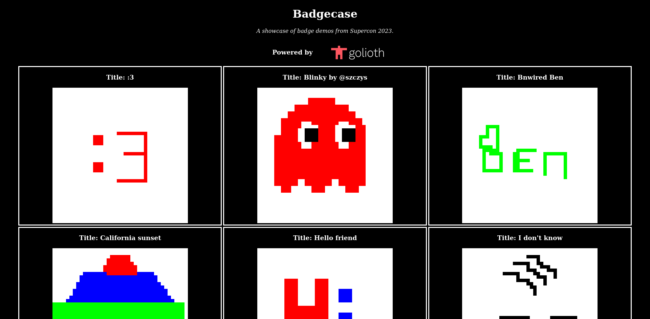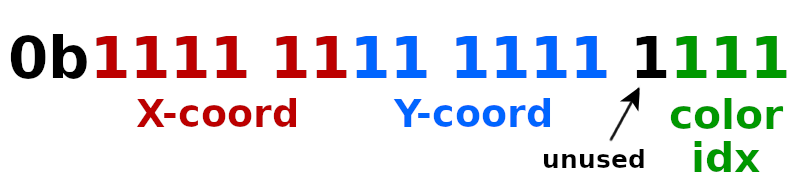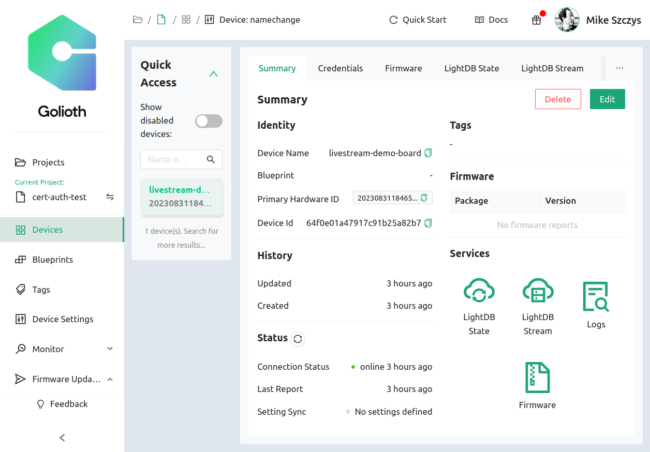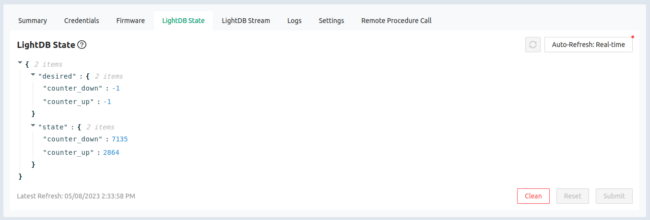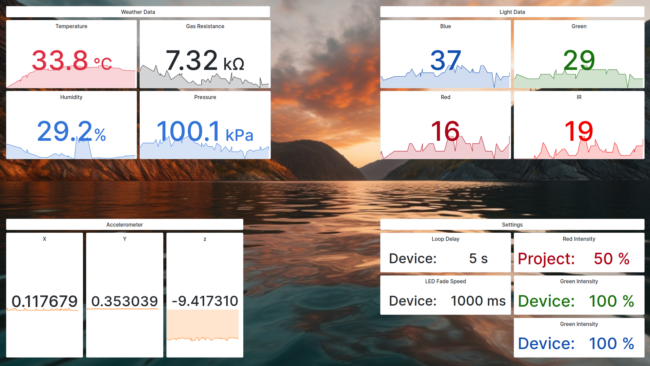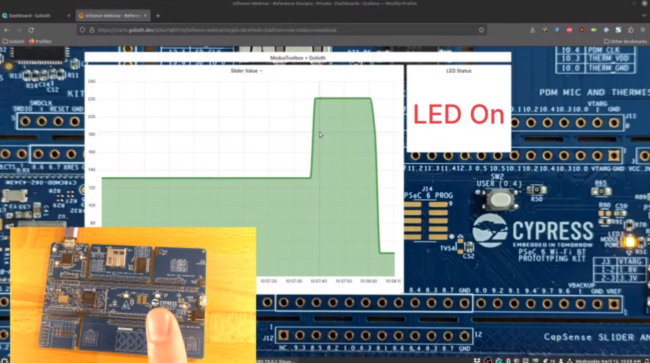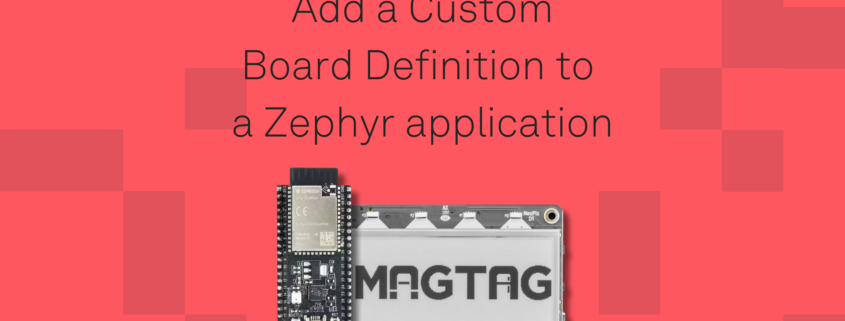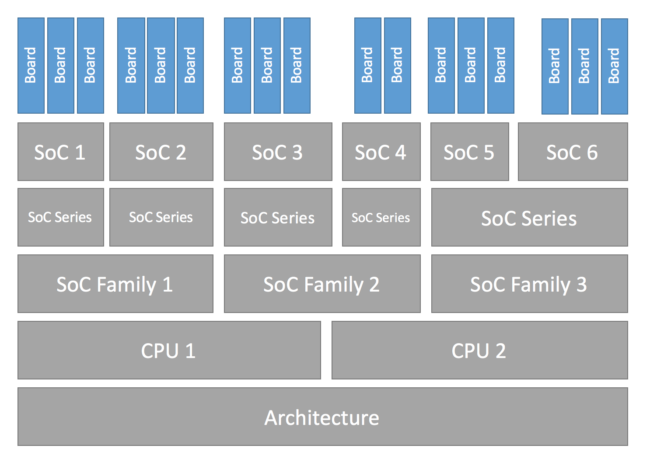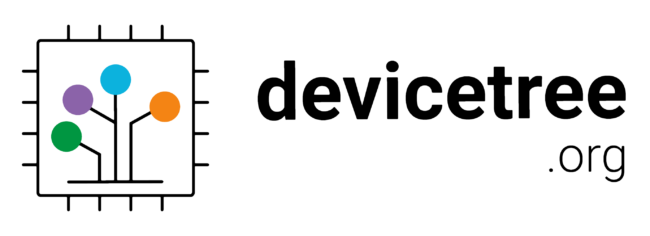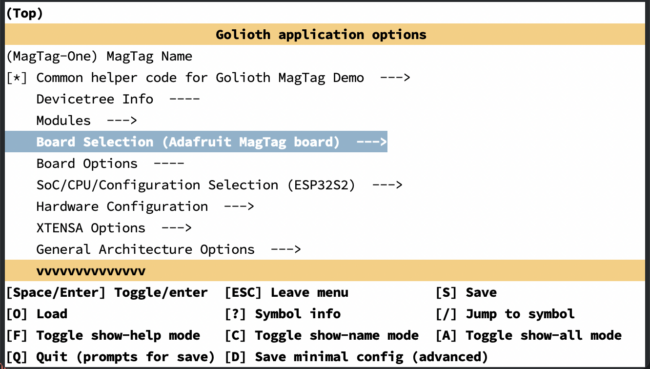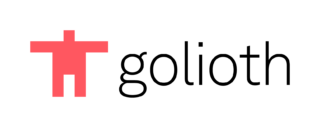This is a guest post from Chris Wilson discussing how the Golioth training inspired him to create a custom Zephyr board definition for the Adafruit MagTag board used in the training.
Back in November of 2022, I ran across a post from Chris Gammell announcing a free developer training that Golioth would be offering the following month. At the time, I had no previous experience working with Zephyr or the Golioth IoT platform, but this seemed like a good introduction to both–so I signed up!
The training offered by the Golioth team was really approachable, even for people like me without an extensive background in firmware development or real-time operating systems. The training starts with a basic introduction to building firmware in the underlying Zephyr RTOS and progresses through a series of examples that showcase the features of the Golioth SDK.
However, there was one aspect of the training that initially confused me: the training docs instruct you to build firmware for the ESP32-S2-Saola-1 board, but then run that firmware image on the Adafruit MagTag board.

For example, to build the firmware for the Golioth Demo application, the -b esp32s2_saola board argument is passed to the west build command:
west build -b esp32s2_saola app/golioth-demo
Why are we building firmware for a completely different board? 🤔
It turns out this works because:
- The ESP32-S2-Saola-1 board uses the exact same ESP32-S2 system-on-chip (SoC) as the Adafruit MagTag board, so firmware compiled for one board can run on the other.
- The Golioth training repo includes some additional Zephyr “overlay” files that modify the base board definition for the ESP32-S2-Saola-1 in Zephyr to work with the additional hardware features on the MagTag board.
This highlights one of the strengths of the underlying Zephyr RTOS: the ability to quickly extend or modify existing board definitions through the use of devicetree overlay files. Overlays make it possible to extend or modify an existing board definition to support new hardware variants, without having to go through the major effort of defining and upstreaming a brand new board definition to the Zephyr project.
This is great for getting something running quickly, but since these are totally different boards, I thought it felt a bit awkward (and potentially confusing) to keep using the esp32s2_saola board name in the training demos. I thought:
Wouldn’t it be nice if we could use the adafruit_magtag board name in the Golioth demo apps without having to add it to the upstream Zephyr repo?
Fortunately, Zephyr’s flexibility provides us with an option: we can bundle a custom MagTag board definition alongside the training demo apps, without having to touch the upstream Zephyr repository!
In this article, I’ll walk through step-by-step how I added a new board definition for the Adafruit MagTag board in the Golioth magtag-demo repository. By the end of the article, we’ll be able to pass the adafruit_magtag board argument to west commands like this:
west build -b adafruit_magtag app/golioth-demo
Understanding “Boards” in Zephyr
Since we want to add support for a new physical board, we need to understand what a “Board” is in the Zephyr ecosystem.
Zephyr has a layered architecture that explicitly defines a “Board” entity that is distinct from other layers in the architecture like a “CPU” or a “SoC”.
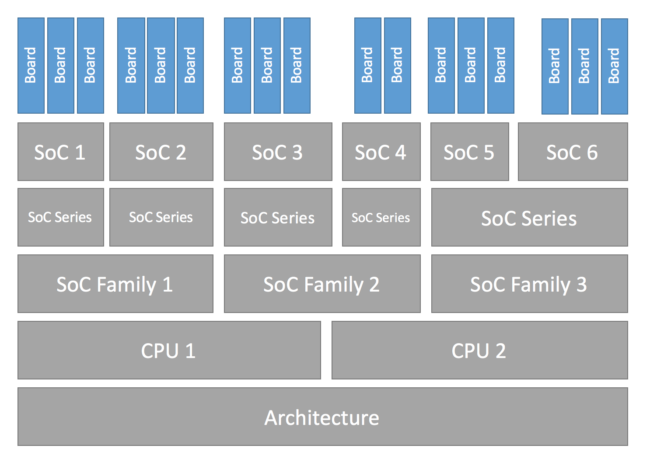
Configuration Hierarchy image from https://docs.zephyrproject.org/latest/hardware/porting/board_porting.html
The Zephyr glossary defines a board this way:
A target system with a defined set of devices and capabilities, which can load and execute an application image. It may be an actual hardware system or a simulated system running under QEMU. The Zephyr kernel supports a variety of boards.
Zephyr already has support for the Xtensa CPU (zephyr/arch/xtensa/core/) and the ESP32-S2 SoC (zephyr/soc/xtensa/esp32s2/), so we don’t need to add anything new for these layers. The only thing we need to add is a new definition for the MagTag board itself.
Let’s dig into the Zephyr documentation to see how to add support for a new board.
Adding a new Board in Zephyr
Zephyr has extensive documentation on how to add support for new hardware (see Porting). For this article specifically, I referred to the Board Porting Guide that covers how to add support for a new board in Zephyr.
The board porting guide provides a generic overview of the porting process for a fake board named “plank”, while this article tries to “fill in the gaps” for some of the more specific questions I had while working on the definition for the Adafruit MagTag board. I find it’s helpful to walk through the end-to-end process for a real board, but because this article is tailored specifically for the MagTag board, it may not exhaustively cover every possible aspect of porting Zephyr to a new board.
Zephyr is flexible and it supports pulling in board definitions from multiple possible locations. Before we can dive in and start adding a new MagTag board definition, we need to understand where to locate the files so the Zephyr build system can find them. To do that, we need to take a quick step back to understand how west workspaces and manifest repositories work.
Understanding west workspaces and manifest repositories
Building a Zephyr-based firmware image requires pulling in source code for the bootloader, kernel, libraries, and application logic from multiple Git repositories (the Zephyr term for these individual Git repositories is projects). Managing these individual repos manually would be a nightmare! Thankfully, Zephyr provides a command line tool named west that automatically manages these Git repositories for us.
West manages all these dependencies inside a top-level directory called a workspace. Every west workspace contains exactly one manifest repository, which is a Git repository containing a manifest file. The manifest file (named west.yml by default) defines the Git repositories (projects) to be managed by west in the workspace.
West is flexible and supports multiple topologies for application development within a workspace (you can read about all the supported topologies here). The magtag-demo repo is structured as a variation of the T2: Star topology. This means the magtag-demo repo is the manifest repository inside the magtag-demo-workspace west workspace, and the zephyr repository is included as a dependency in the west manifest file (in our example we keep this in deps/zephyr).
The workspace looks something like this (some folders redacted for clarity):
magtag-demo-workspace/ # west workspace ("topdir")
├── .west/ # marks the location of the west topdir
│ └── config # per-workspace local west configuration file
│
│ # The manifest repository, never modified by west after creation:
├── app/ # magtag-demo.git repo cloned here as "app" by west
│ ├── golioth-demo/ # Zephyr app for Golioth demo
│ │ └── boards/
│ │ ├── esp32s2_saola.conf # app-specific software configuration
│ │ └── esp32s2_saola.overlay # app-specific hardware configuration
│ └── west.yml # west manifest file
│
│ # Directories containing dependencies (git repos) managed by west:
└── deps/
├── bootloader/
├── modules/
├── tools/
└── zephyr/
└── boards/
└── xtensa/
└── esp32s2_saola/ # board definition for ESP32-S2-Saola-1
When we run the west build -b esp32s2_saola command, the Zephyr build system will look for a board named esp32s2_saola in a subdirectory of the zephyr/boards directory AND in a subdirectory of app/boards (if it exists). As you can see in the hierarchy above, the zephyr repo already includes the board definition for the ESP32-S2-Saola-1 board in the zephyr/boards/xtensa/esp32s2_saola/ directory, so this is the board definition that is pulled in when building the golioth-demo application.
However, if you look in the magtag-demo-workspace/app/golioth-demo/boards/ directory, you’ll notice files like esp32s2_saola.conf and esp32s2_saola.overlay that extend the esp32s2_saola board definition to enable additional software/hardware features on the MagTag board (LEDs, buttons, etc). I’ll cover the details of these files later on in this article, but for now, you just need to know that they allow application-specific modifications to the base esp32s2_saola board definition. The key takeaway here is that your Zephyr application can use and extend any existing board definition from the upstream zephyr repo.
So, to recap, if we want to add a new adafruit_magtag board definition for our app, there are two places where we could add it:
- In the upstream
zephyr repository as boards/xtensa/adafruit_magtag
- In the
magtag-demo repository as boards/xtensa/adafruit_magtag
If we add the board definition into the upstream zephyr repository, it would make the board definition available to anybody who uses Zephyr. That’s great! However, it can take a while for the Zephyr developers to review and approve a PR to add a new board definition. It is also required to add documentation for the board as part of the PR, which adds some additional overhead to the submission process.
In this article, we’re just going to add the custom board definition in the magtag-demo repo (as described here) so that we can bundle it alongside the training apps without waiting for it to go through the upstream submission process.
By the end of this article, we’ll end up creating the following new files:
magtag-demo-workspace/
└── app/
├── boards/
│ └── xtensa/
│ ├── Kconfig.board
│ ├── Kconfig.defconfig
│ ├── adafruit_magtag-pinctrl.dtsi
│ ├── adafruit_magtag.dts
│ ├── adafruit_magtag_defconfig
│ └── board.cmake
├── dts/
│ └── bindings/
│ └── gpios.yaml
├── golioth-demo/
│ └── boards/
│ ├── adafruit_magtag.conf
│ └── adafruit_magtag.overlay
└── zephyr/
└── module.yml
Let’s take a look at each of these files in detail.
Create the new board directory
The first step is to create a new directory where we can add the files for the adafruit_magtag board definition:
magtag-demo-workspace/app/boards/xtensa/adafruit-magtag/
This directory doesn’t need to match the board name. However, the board name must be unique. You can run west boards to get a list of the existing Zephyr board names.
Define the board hardware using Devicetree
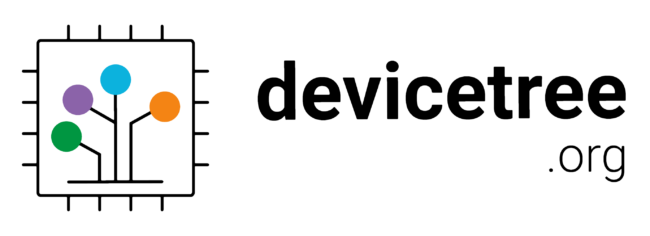
In order to generate customized firmware for each supported board, Zephyr needs to have an understanding of each board’s hardware configuration. Rather than hard coding all the hardware details of each board into the operating system, Zephyr uses the Devicetree Specification to describe the hardware available on supported boards. Using devicetree, many aspects of the hardware can be described in a data structure that is passed to the operating system at boot time. Using this data structure, the firmware can get information about the underlying hardware through the standard devicetree.h API at runtime.
It’s easy to get overwhelmed when you first start trying to understand devicetree. Hang in there! You’ll soon see that the benefits of devicetree are worth the initial learning curve. If you’ve never worked with devicetree before, I would encourage you to spend some time reading the Introduction to devicetree in the Zephyr docs. If you prefer a video introduction, check out Marti Bolivar’s talk A deep dive into the Zephyr 2.5 device model from the 2021 Zephyr Developer’s Summit.
The devicetree data structure is essentially a hierarchy of nodes and properties. In practice, the hierarchy of nodes reflects the real-world hierarchy of the hardware, and the properties describe or configure the hardware each node represents.
There are four Devicetree files we need to provide as part of the board definition:
magtag-demo-workspace/
└── app/
├── boards/
│ └── xtensa/
│ ├── adafruit_magtag-pinctrl.dtsi
│ └── adafruit_magtag.dts
├── dts/
│ └── bindings/
│ └── gpios.yaml
└── golioth-demo/
└── boards/
└── adafruit_magtag.overlay
adafruit_magtag-pinctrl.dtsi
Zephyr uses a system called Pin Control to map peripheral functions (UART, I2C, etc) to a specific set of pins. It’s common to put these pin definitions in a <board_name>-pinctrl.dtsi file and include that file in the main <board_name>.dts device tree source file for the board.
The Golioth magtag-demo uses UART0 for the serial console, I2C1 for the onboard LIS3DH accelerometer, SPIM2 for the WS2812 “neopixel” LEDs, and LEDC0 as the PWM controller for the red LED.
Here’s the pin mapping for these peripherals on the MagTag board:
UART0:
I2C1:
SPIM2
MOSI: GPIO1MISO: (not used)SCLK: (not used)
To describe the hardware pin mapping, we need to create a devicetree include file:
magtag-demo-workspace/app/boards/xtensa/adafruit-magtag/adafruit_magtag-pinctrl.dtsi
First, we need to include a couple pin control header files for the ESP32-S2. These files contain macros that we’ll use in the pin control definitions:
#include <zephyr/dt-bindings/pinctrl/esp-pinctrl-common.h>
#include <dt-bindings/pinctrl/esp32s2-pinctrl.h>
#include <zephyr/dt-bindings/pinctrl/esp32s2-gpio-sigmap.h>
Although DTS has a /include/ "<filename>" syntax for including other files, the C preprocessor is run on all devicetree files, so includes are generally done with C-style #include <filename> instead.
Espressif also provides an ESP32-S2 devicetree include file (zephyr/dts/xtensa/espressif/esp32s2.dtsi) that contains a devicetree node for the pin controller called pin-controller with a node label named pinctrl:
pinctrl: pin-controller {
compatible = "espressif,esp32-pinctrl";
status = "okay";
};
We need to extend this node to include the missing pin configuration for the MagTag board. Zephyr provides a convenient shortcut to refer to existing devicetree nodes via the &node syntax (where node is the node label). In the adafruit_magtag-pinctrl.dtsi file, we’ll refer to this node as &pinctrl and extend it by providing additional properties:
&pinctrl {
...
};
Pin control has the concept of states, which can be used to set different pin configurations based on runtime operating conditions. Currently, two standard states are defined in Zephyr: default and sleep. For the Golioth magtag-demo we’re only going to define pin mappings for the default state.
Let’s define the default state mapping for the UART0 pins. We’ll define a node named uart0_default with matching node label uart0_default. Since the RX pin requires an internal pull-up to be enabled on our board, we’ll define two groups: group1 and group2. Groups allow properties to be applied to multiple pins at once, and we’ll use it here to apply the bias-pull-up property to the RX pin. In each group, pins are declared by assigning one of the macro definitions from esp32s2-pinctrl.h to the pinmux property. For example, the UART0_TX_GPIO43 macro assigns GPIO43 to the UART0 peripheral as TX, and UART0_RX_GPIO44 assigns GPIO44 to the UART0 peripheral as RX:
&pinctrl {
uart0_default: uart0_default {
group1 {
pinmux = <UART0_TX_GPIO43>;
};
group2 {
pinmux = <UART0_RX_GPIO44>;
bias-pull-up;
};
};
};
We can follow the same procedure to define additional pin mappings for the I2C1, SPIM2, and LEDC0 peripherals (you can see the complete pin control mapping file here).
Now that we’ve got the pin control mappings defined, we can use them in the main adafruit_magtag.dts devicetree source file.
adafruit_magtag.dts
To describe the hardware available on the board, we need to create a devicetree source (DTS) file:
magtag-demo-workspace/app/boards/xtensa/adafruit-magtag/adafruit_magtag.dts
First, we add a line specifying the devicetree syntax version we’re going to be using in the file:
/dts-v1/;
Next, we include the ESP32-S2 SoC devicetree definitions provided by Espressif in zephyr/dts/xtensa/espressif/esp32s2.dtsi:
#include <espressif/esp32s2.dtsi>
This file defines the hardware available on the ESP32-S2 SoC such as the available CPUs, flash memory, WiFi, GPIOs, etc.
Note that many of the peripherals defined in this file are disabled by default (status = "disabled";). We’ll enable all the peripherals used on the MagTag board later.
Since the MagTag board has a PWM-capable LED, we also need to include the PWM device tree bindings header file so that we can use the PWM_HZ(x) macro:
#include <zephyr/dt-bindings/pwm/pwm.h
Finally we include the Pin Control file we created earlier which defines the pin control mappings for the board:
#include "adafruit_magtag-pinctrl.dtsi"
Now we can define the actual device tree data structure for the MagTag board.
/ defines the root node for the board. The model property defines a human readable name for the board, and the compatible property can be used to match this node to a compatible devicetree binding file (you can think of bindings as a sort of schema for the nodes):
/ {
model = "adafruit_magtag";
compatible = "adafruit,magtag";
...
First, we’ll create a node for the GPIO-controlled LEDs on the MagTag board.
The LEDs on the MagTag board are connected to GPIO pins on the ESP32-S2, so we’ll look in the devicetree bindings index to see if there is already a binding that describes this hardware feature. There’s one called gpio-leds and the description says:
This allows you to define a group of LEDs. Each LED in the group is controlled by a GPIO. Each LED is defined in a child node of the gpio-leds node.
Perfect! That sounds exactly like what we want.
We’ll create a leds node for the MagTag based on the example provided in the binding file. The compatible property says that this node is compatible with the gpio-leds binding. Each individual LED is defined as a child node under leds. For example, led_0 is defined as pin 13 on gpio0, and is assigned the node label red_led. The GPIO_ACTIVE_HIGH flag means the LED is on when the pin is high, and off when the pin is low.
leds {
compatible = "gpio-leds";
red_led: led_0 {
gpios = <&gpio0 13 GPIO_ACTIVE_HIGH>;
};
};
Right about now, you might be scratching your head wondering how the heck we knew what to put in the value for the gpios property (i.e. <&gpio0 13 GPIO_ACTIVE_HIGH>;).
Here’s how you figure it out:
The gpio-leds.yaml file defines the gpios property as type: phandle-array, so we know that the value for this property must be of the form <&phandle specifier1 specifier2 etc...>. We also know that the MagTag board has a RED LED connected to pin 13 of the GPIO0 controller, so we need to use the &gpio0 phandle to refer to the controller node. Let’s look up the gpio0 controller in zephyr/dts/xtensa/espressif/esp32s2.dtsi:
gpio0: gpio@3f404000 {
compatible = "espressif,esp32-gpio";
gpio-controller;
#gpio-cells = <2>;
reg = <0x3f404000 0x800>;
interrupts = <GPIO_INTR_SOURCE>;
interrupt-parent = <&intc>;
ngpios = <32>; /* 0..31 */
};
The #gpio-cells = <2>; property tells us that there are two specifiers required for the &gpio0 phandle. The compatible = "espressif,esp32-gpio"; property tells us the name of the binding that defines what those specifiers should be. Looking in zephyr/dts/bindings/pwm/espressif,esp32-ledc.yaml, it defines the specifiers required for gpio-cells:
gpio-cells:
- pin
- flags
Putting it all together, we can see that the property must be specified like this:
gpios = <&gpioX pin flags>;
which in this specific example is:
gpios = <&gpio0 13 GPIO_ACTIVE_HIGH>
We can follow the same procedure to define additional nodes for the PWM LEDs and the buttons on the MagTag (using the pwm-leds and gpio-keys bindings respectively). You can see these nodes in the complete device tree source file here.
The MagTag board has a couple other GPIOs that are used to gate the neopixel power, control the ePaper display, and drive the speaker. Unfortunately, there aren’t any existing Zephyr bindings we can use to expose this hardware to the custom drivers in the magtag-demo repo, so we’ll create a simple gpios.yaml binding file that allows us to define groups of GPIOs:
magtag-demo-workspace/app/dts/bindings/gpios.yaml
The binding defines a single gpios property (similar to gpio-leds and gpio-keys):
description: |
This allows you to define a group of GPIOs.
Each GPIO is defined in a child node of the gpios node.
Here is an example which defines three GPIOs in the node /brd-ctrl:
/ {
brd-ctrl {
compatible = "gpios";
ctrl_0 {
gpios = <&gpio0 1 GPIO_ACTIVE_LOW>;
};
ctrl_1 {
gpios = <&gpio0 2 GPIO_ACTIVE_HIGH>;
};
ctrl_2 {
gpios = <&gpio1 15 (GPIO_PULL_UP | GPIO_ACTIVE_LOW)>;
};
};
};
compatible: "gpios"
child-binding:
description: GPIO child node
properties:
gpios:
type: phandle-array
required: true
Now that we have a generic gpios binding, we can add the missing nodes for the remaining GPIOs.
Let’s create a speaker node that contains the GPIOs needed for the speaker on the MagTag board. In the same way we defined the LEDs above, we define two GPIOs, active to enable the speaker and sound to drive the speaker:
speaker {
compatible = "gpios";
active: active_pin {
gpios = <&gpio0 16 GPIO_ACTIVE_HIGH>;
};
sound: sound_pin {
gpios = <&gpio0 17 GPIO_ACTIVE_HIGH>;
};
};
We can follow the same procedure to define additional nodes for the neopixel power and the e-paper display GPIOs (you can see these nodes in the complete device tree source file here).
Finally, we’ll create the special /alias and /chosen nodes.
The /chosen node is used to define a set of commonly used Zephyr properties for system-wide settings like the UART device used by console driver, or the default display controller. These properties refer to other nodes using their phandles (&node, where node is the node label):
chosen {
zephyr,sram = &sram0;
zephyr,console = &uart0;
zephyr,shell-uart = &uart0;
zephyr,flash = &flash0;
};
The /aliases node is used to override generic hardware devices defined by an application. For example, the Blinky sample application requires an alias led0 to be defined. We can build and run the Blinky app on any board that defines this alias, including the MagTag board which defines the alias led0 = &red_led; to map led0 to the red LED:
aliases {
watchdog0 = &wdt0;
led0 = &red_led;
pwm-led0 = &red_pwm_led;
led-strip = &led_strip;
sw0 = &button0;
sw1 = &button1;
sw2 = &button2;
sw3 = &button3;
neopower = &neopower;
mosi = &mosi;
sclk = &sclk;
csel = &csel;
busy = &busy;
dc = &dc;
rst = &rst;
activate = &active;
sound = &sound;
};
Now that we’ve finished creating new child nodes under the root node, we can start to customize the existing SoC nodes we included from espressif/esp32s2.dtsi. This is required to provide board-specific customizations, such configuring the pins used for a SPI peripheral or specifying the devices present on an I2C bus. As I mentioned earlier, Zephyr provides a convenient shortcut to refer to existing nodes via the &node syntax (where node is the node label) so we don’t need to write out the full device tree path.
Let’s start by taking a look at the I2C1 controller node that is defined in zephyr/dts/xtensa/espressif/esp32s2.dtsi:
i2c1: i2c@3f427000 {
compatible = "espressif,esp32-i2c";
#address-cells = <1>;
#size-cells = <0>;
reg = <0x3f427000 0x1000>;
interrupts = <I2C_EXT1_INTR_SOURCE>;
interrupt-parent = <&intc>;
clocks = <&rtc ESP32_I2C1_MODULE>;
status = "disabled";
};
We can see that the I2C1 controller is disabled by default (status = "disabled";) and it’s missing some of the properties required by the espressif,esp32-i2c binding (for example, the pinctrl properties). In our adafruit_magtag.dts file, we can refer to the &i2c1 node and define the missing required properties:
&i2c1 {
...
};
The pinctrl-* properties assign the i2c1_default pin control state to the controller and give it the name "default". To enable the the I2C1 controller, we override the status property by assigning status = "okay";. We also set the I2C clock frequency to I2C_BITRATE_STANDARD (100 Kbit/s).
&i2c1 {
pinctrl-0 = <&i2c1_default>;
pinctrl-names = "default";
status = "okay";
clock-frequency = <I2C_BITRATE_STANDARD>;
};
The MagTag board has an onboard LIS3DH accelerometer on the I2C1 bus, so we also add a subnode lis3dh@19. In devicetree jargon, the @19 is called the unit address and it defines the “subnode’s address in the address space of its parent node” (which in this case is the accelerometer’s I2C address in the address space of possible I2C addresses). The compatible = "st,lis2dh"; property assigns the correct binding for the accelerometer so that the Zephyr sensor drivers can use it, and the reg = <0x19>; property sets the device’s I2C address on the bus.
&i2c1 {
pinctrl-0 = <&i2c1_default>;
pinctrl-names = "default";
status = "okay";
clock-frequency = <I2C_BITRATE_STANDARD>;
lis3dh@19 {
compatible = "st,lis2dh";
reg = <0x19>;
};
};
Some nodes, like &gpio0, don’t require any additional configuration, but are disabled by default. These nodes can be enabled simply by overriding the status property:
&gpio0 {
status = "okay";
};
We can follow the same procedure to configure the remaining nodes for the ESP32-S2 SoC (you can see these nodes in the complete device tree source file here).
adafruit_magtag.overlay
In some cases, an application may need to extend or modify nodes in the board’s devicetree structure. Zephyr provides this flexibility through the use of a devicetree overlay file. The build system will automatically pick up the overlay file if it’s placed in the <app>/boards/ subdirectory and named <board_name>.overlay.
For example, let’s create an overlay for the golioth-demo app in the magtag-demo repo:
magtag-demo-workspace/app/golioth-demo/boards/adafruit_magtag.overlay
The &wifi node for the ESP32-S2 is disabled by default. The golioth-demo app needs Wi-Fi to be enabled so it can connect to the Golioth cloud, so we’ll enable it in the app overlay:
&wifi {
status = "okay";
};
You can see the complete overlay file here.
Define the board software features using Kconfig
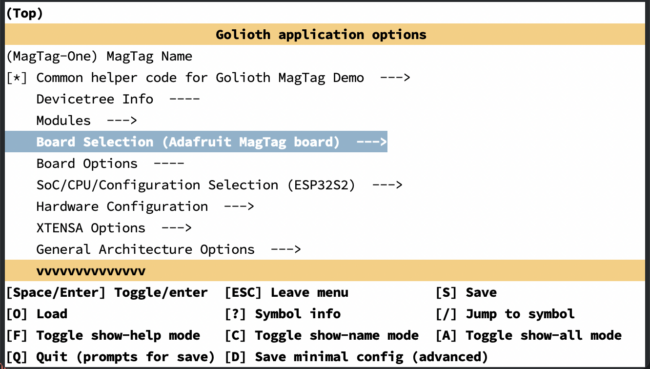
Before we can compile a firmware image for the board, we need to provide some configuration options that will allow us to control which software features are enabled when building for this board. Similar to the Linux kernel, Zephyr uses the Kconfig language to specify these configuration options.
For more details on how to use Kconfig to configure the Zephyr kernel and subsystems, see Configuration System (Kconfig) in the Zephyr docs.
There are four Kconfig files we need to provide as part of the board definition:
magtag-demo-workspace/
└── app/
├── boards/
│ └── xtensa/
│ └── adafruit-magtag/
│ ├── Kconfig.board
│ ├── Kconfig.defconfig
│ └── adafruit_magtag_defconfig
└── golioth-demo/
└── boards/
└── adafruit_magtag.conf
Kconfig.board
This file is included by boards/Kconfig to include your board in the list of available boards. We need to add a definition for the top-level BOARD_ADAFRUIT_MAGTAG Kconfig option. Note that this option should depend on the SOC_ESP32S2 Kconfig option which is defined in soc/xtensa/esp32s2/Kconfig.soc:
config BOARD_ADAFRUIT_MAGTAG
bool "Adafruit MagTag board"
depends on SOC_ESP32S2
Kconfig.defconfig
This file sets board-specific default values.
# Always set CONFIG_BOARD here. This isn't meant to be customized,
# but is set as a "default" due to Kconfig language restrictions.
config BOARD
default "adafruit_magtag"
depends on BOARD_ADAFRUIT_MAGTAG
The ENTROPY_GENERATOR Kconfig option enables the entropy drivers for the networking stack:
config ENTROPY_GENERATOR
default y
adafruit_magtag_defconfig
This file is a Kconfig fragment that is merged as-is into the final .config in the build directory whenever an application is compiled for this board.
The CONFIG_XTENSA_RESET_VECTOR Kconfig option controls whether the initial reset vector code is built. On the ESP32-S2, the reset vector code is located in the mask ROM of the chip and cannot be modified, so this option is disabled:
CONFIG_XTENSA_RESET_VECTOR=n
Whenever we’re building an application for this board specifically, we want to ensure that the top-level Kconfig options for the SoC and the board itself are enabled:
CONFIG_BOARD_ADAFRUIT_MAGTAG=y
CONFIG_SOC_ESP32S2=y
Change the main stack size for the various system threads to 2048 (the default is 1024):
CONFIG_MAIN_STACK_SIZE=2048
Set the system clock frequency to 240 MHz:
CONFIG_SYS_CLOCK_HW_CYCLES_PER_SEC=240000000
Zephyr is flexible and it supports emitting console messages to a wide variety of console “devices” beyond just a serial port. For example, it is possible to emit console messages to a RAM buffer, the semihosting console, the Segger RTT console, etc. As a result, we need to configure Zephyr to:
- Enable the console drivers (
CONFIG_CONSOLE)
- Enable the serial drivers (
CONFIG_SERIAL)
- Use UART for console (
CONFIG_UART_CONSOLE)
CONFIG_CONSOLE=y
CONFIG_SERIAL=y
CONFIG_UART_CONSOLE=y
The ESP32-S2 defines its own __start so we need to disable CONFIG_XTENSA_USE_CORE_CRT1:
CONFIG_XTENSA_USE_CORE_CRT1=n
Enable the GPIO drivers:
CONFIG_GPIO=y
The ESP32 platform uses the gen_isr_tables script to generate its interrupt service request tables. Reset vector code is located in the mask ROM of the ESP32 chip and cannot be modified, so it does not need an interrupt vector table to be created:
CONFIG_GEN_ISR_TABLES=y
CONFIG_GEN_IRQ_VECTOR_TABLE=n
Enable support for the hardware clock controller driver:
CONFIG_CLOCK_CONTROL=y
Configure the ESP-IDF bootloader to be built and flashed with our Zephyr application:
CONFIG_BOOTLOADER_ESP_IDF=y
Enable the SPI drivers for the WS2812 “neopixel” LEDs:
CONFIG_SPI=y
CONFIG_WS2812_STRIP_SPI=y
adafruit_magtag.conf
This file defines the application-specific configuration options.
For example, magtag-demo-workspace/app/golioth-demo/boards/adafruit_magtag.overlay enables & configures the WiFi networking stack, including the Golioth utilities for easy WiFi setup:
CONFIG_WIFI=y
CONFIG_HEAP_MEM_POOL_SIZE=37760
CONFIG_NET_L2_ETHERNET=y
CONFIG_NET_DHCPV4=y
CONFIG_NET_CONFIG_LOG_LEVEL_DBG=y
CONFIG_NET_CONFIG_NEED_IPV4=y
CONFIG_MBEDTLS_ENTROPY_ENABLED=y
CONFIG_MBEDTLS_KEY_EXCHANGE_ECDHE_ECDSA_ENABLED=y
CONFIG_MBEDTLS_ECP_ALL_ENABLED=y
CONFIG_ESP32_WIFI_STA_AUTO_DHCPV4=y
CONFIG_GOLIOTH_SAMPLE_WIFI=y
# when enabling NET_SHELL, the following
# helps to optimize memory footprint
CONFIG_ESP32_WIFI_STATIC_RX_BUFFER_NUM=8
CONFIG_ESP32_WIFI_DYNAMIC_RX_BUFFER_NUM=8
CONFIG_ESP32_WIFI_DYNAMIC_TX_BUFFER_NUM=8
CONFIG_ESP32_WIFI_IRAM_OPT=n
CONFIG_ESP32_WIFI_RX_IRAM_OPT=n
Configure the build system
Before we can actually build and flash the firmware, we need to add a couple additional files for the Zephyr build system.
zephyr/module.yml
First, we need to create a module description file:
magtag-demo-workspace/app/zephyr/module.yml
This tells the build system where to find the new board and device tree source files we added above:
build:
settings:
board_root: .
dts_root: .
board.cmake
In order to flash the firmware image onto the MagTag board, we need to add CMake board file:
magtag-demo-workspace/app/boards/xtensa/adafruit-magtag/board.cmake
We can just copy the file that Espressif provided for the esp32s2_saola board (since the MagTag uses the same ESP32-S2 module). This file includes the generic CMake files for the ESP32 family and OpenOCD (making sure the correct OpenOCD from the Espressif toolchain is used):
if(NOT "${OPENOCD}" MATCHES "^${ESPRESSIF_TOOLCHAIN_PATH}/.*")
set(OPENOCD OPENOCD-NOTFOUND)
endif()
find_program(OPENOCD openocd PATHS ${ESPRESSIF_TOOLCHAIN_PATH}/openocd-esp32/bin NO_DEFAULT_PATH)
include(${ZEPHYR_BASE}/boards/common/esp32.board.cmake)
include(${ZEPHYR_BASE}/boards/common/openocd.board.cmake)
Build the firmware
At this point, we should have everything we need for the new MagTag board definition. For example, we should be able to build the firmware for the golioth-demo app using the following command:
west build -b adafruit_magtag app/golioth-demo
Next Steps
Hooray! We’ve successfully added a new board definition! 🎉
If you’d like to try out the Golioth demo apps yourself, you can take the self-paced training online for free at https://training.golioth.io/docs/intro
We can also provide private training for your company or group. Please contact us directly if interested.