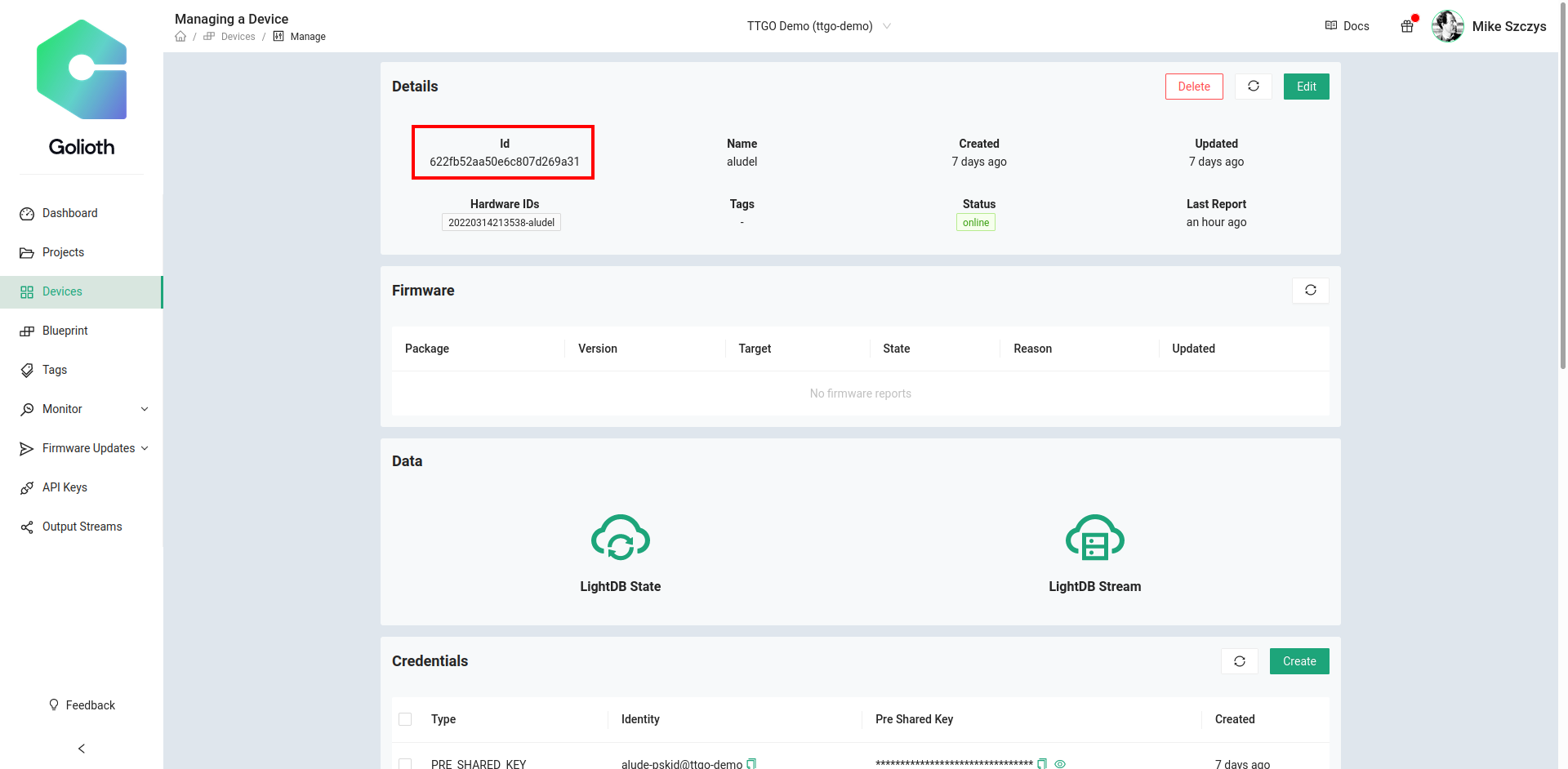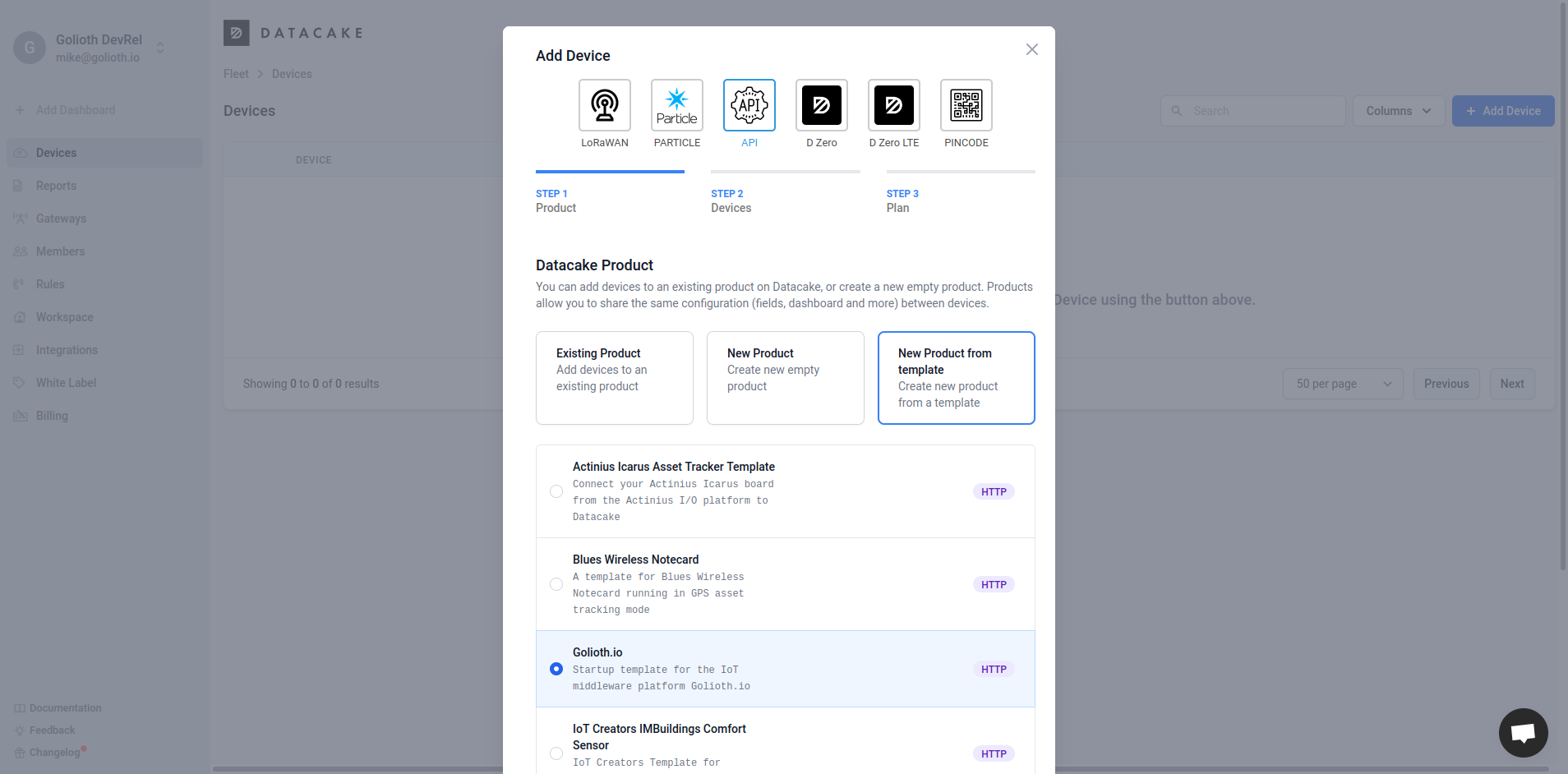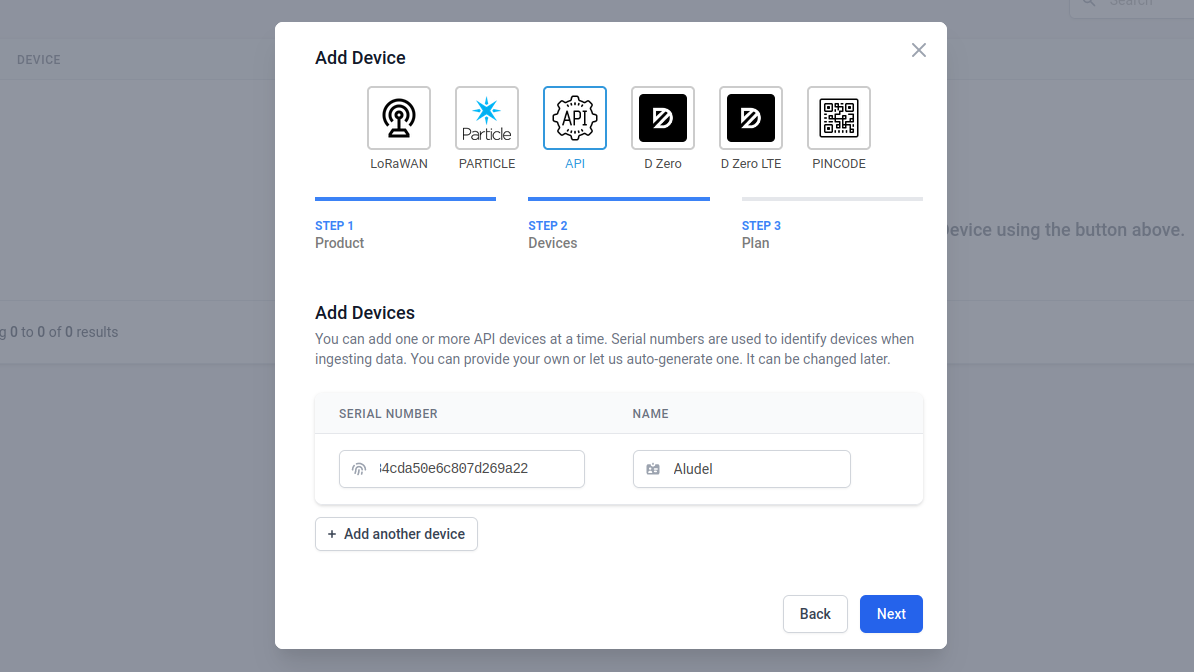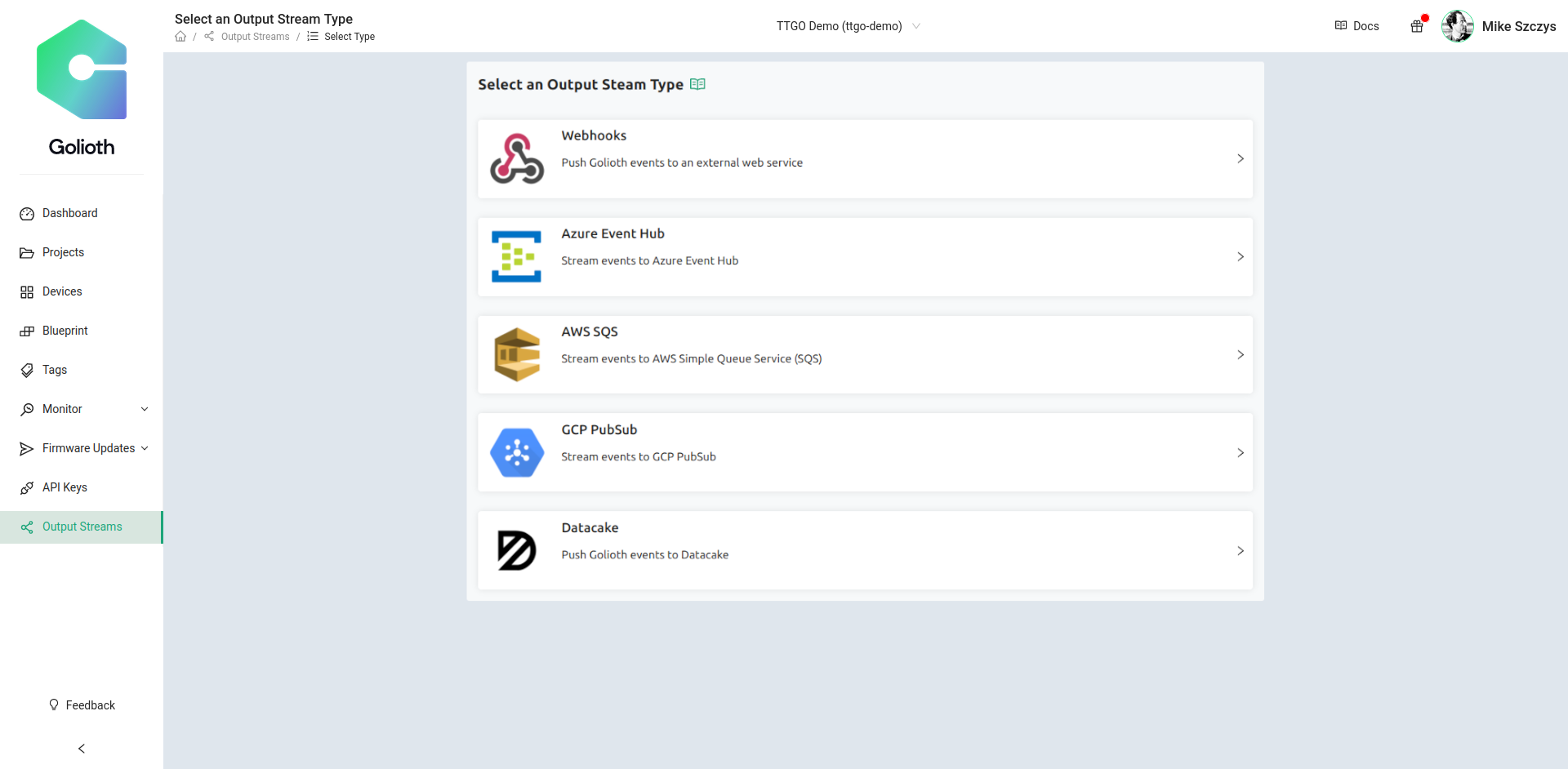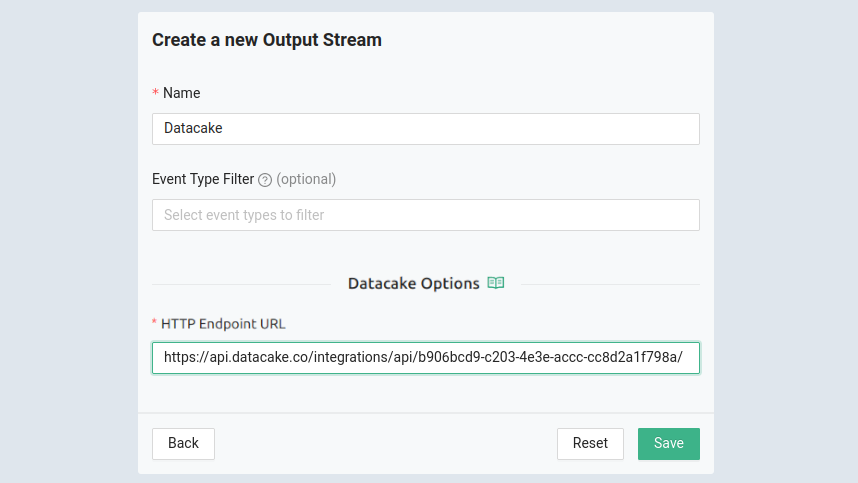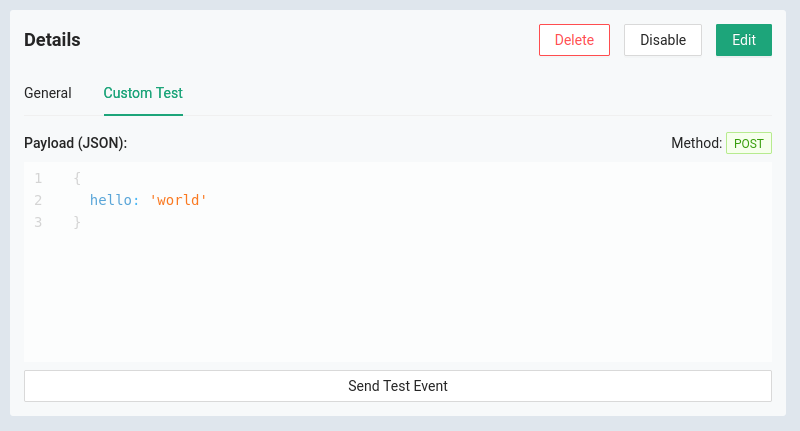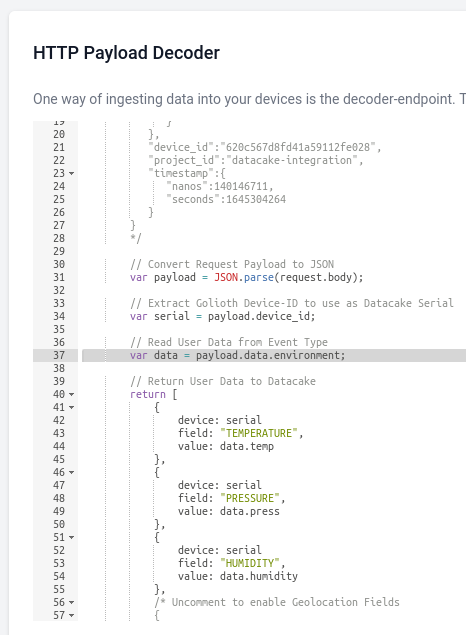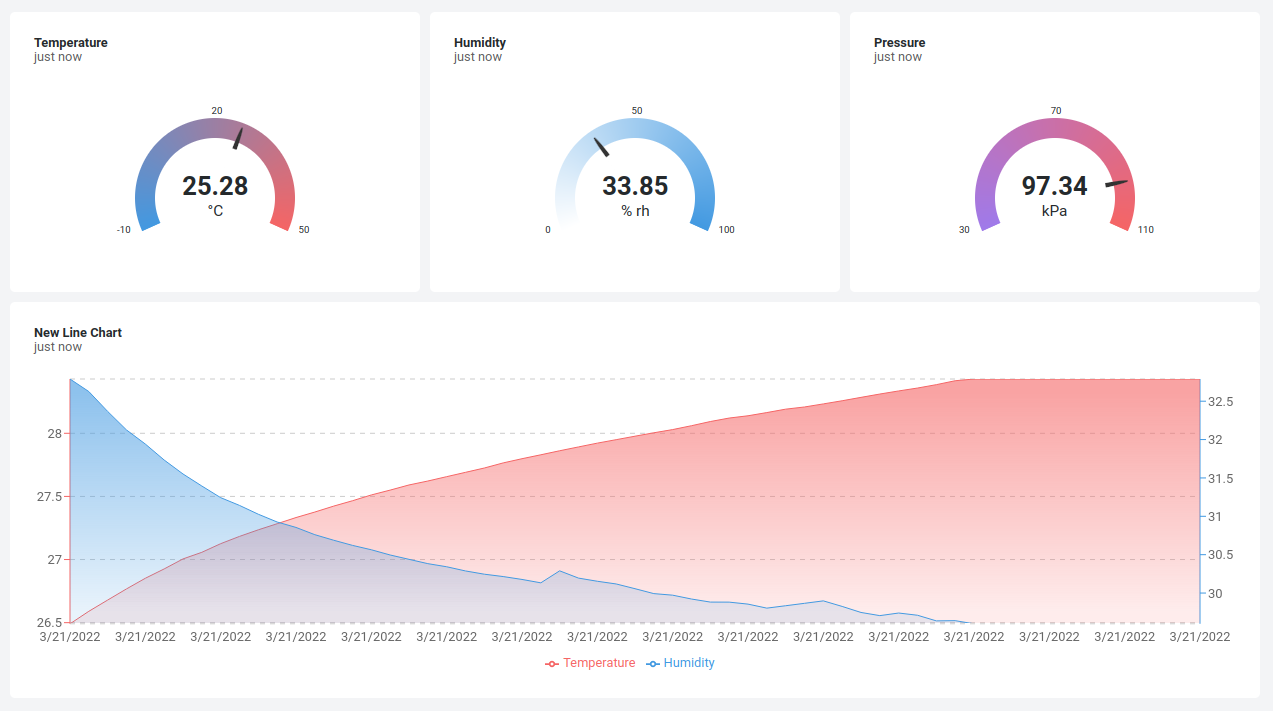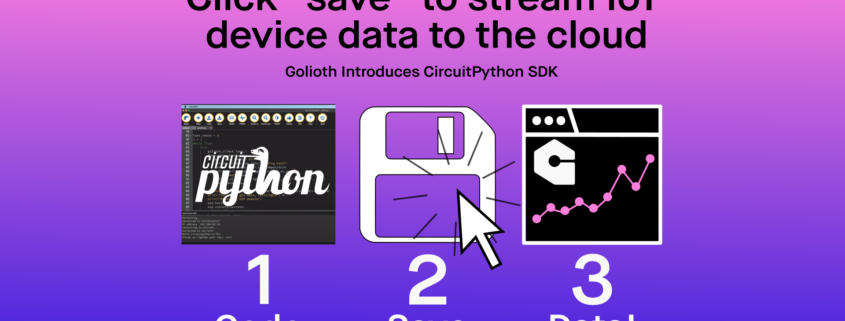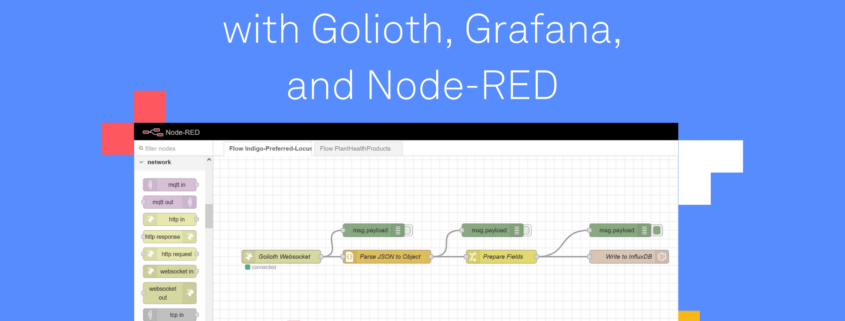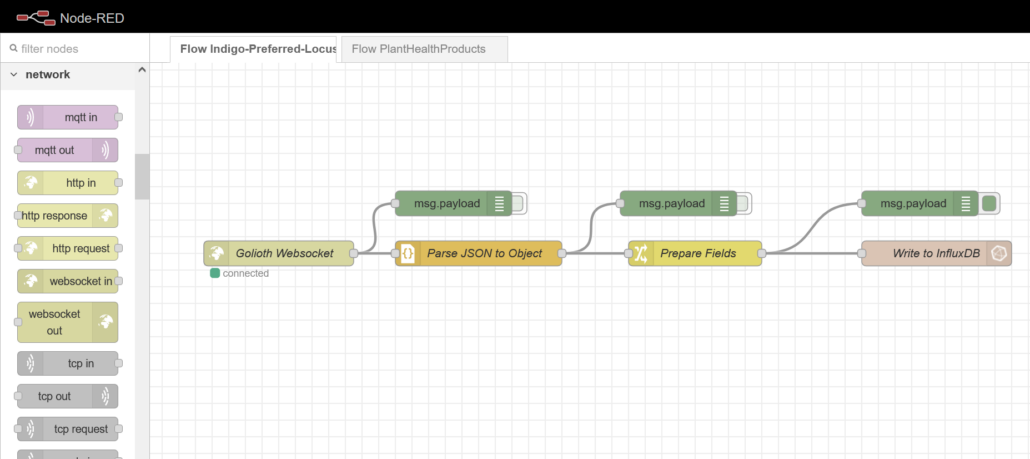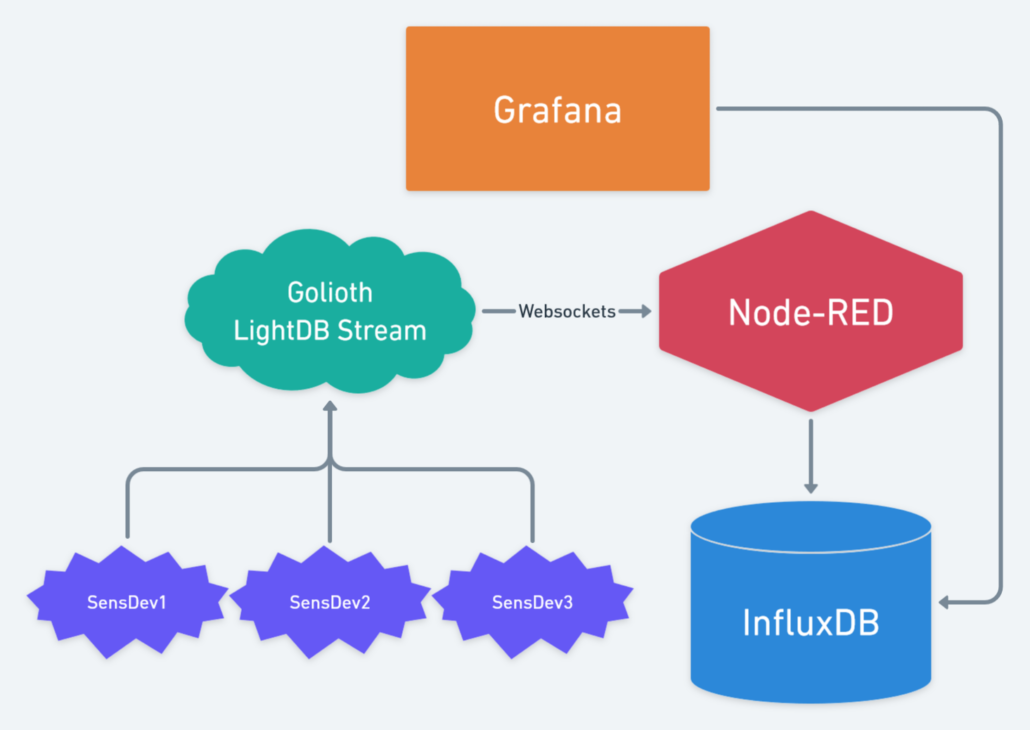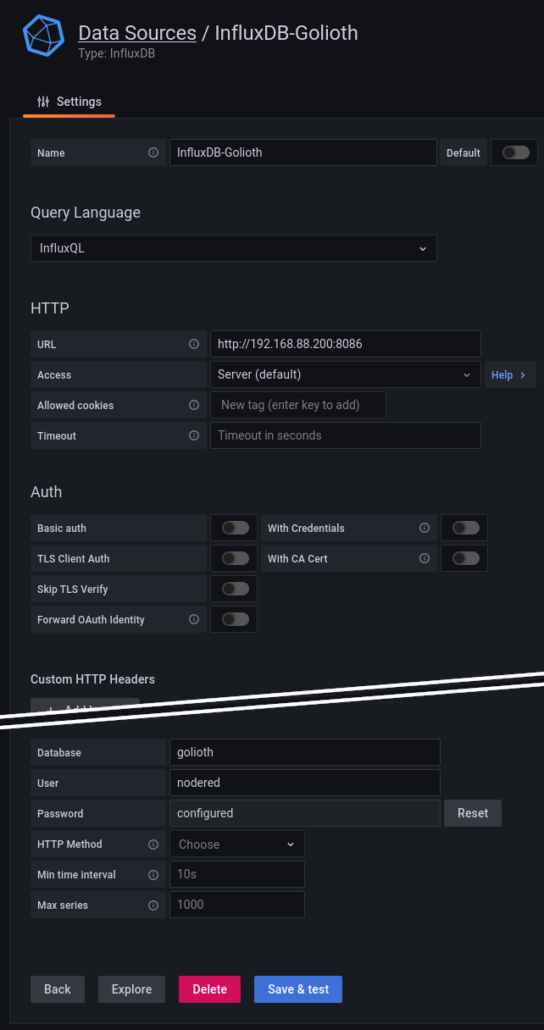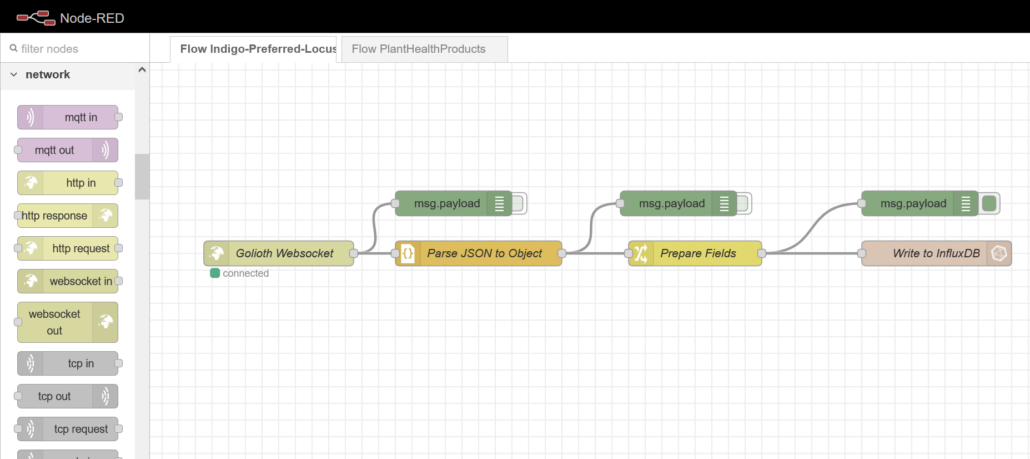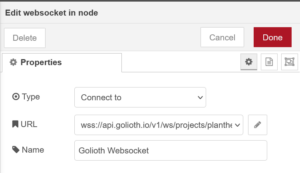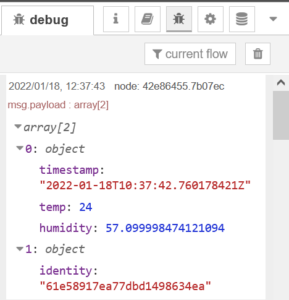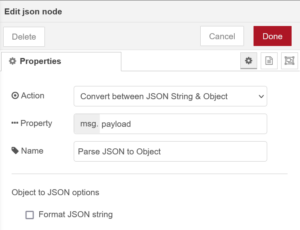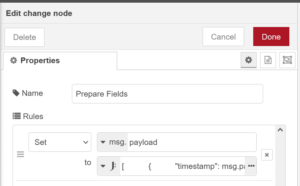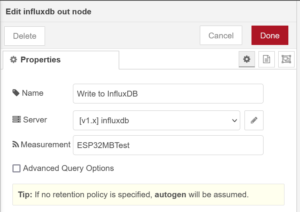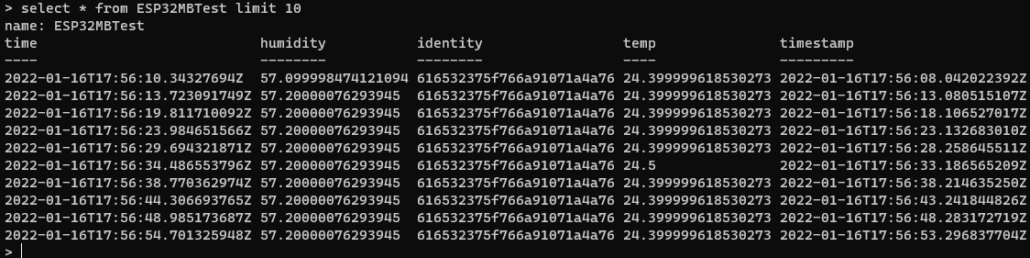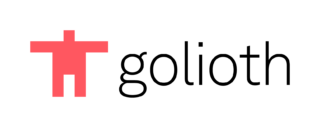Even people who have been living under a rock for the past couple of years know that there’s a global chip shortage. The correct response from the engineering community should be changes to our design philosophy and that’s the topic of the talk that Chris Gammell and I gave at the 2022 Zephyr Developer Summit back in June. With the right hardware and firmware approach, it’s possible to design truly modular hardware to respond to supply chain woes.
Standardization enabled the industrial revolution, and the electronics field is a direct descendant of those principles. You can rest easy in knowing that myriad parts exist to match your chosen operating voltage and communication scheme. But generally speaking it’s still quite painful to change microcontrollers and other key-components mid-way through product design.
Today’s hardware landscape has uprooted the old ways of doing things. You can’t wait out a 52-week lead time, so plan for the worst and hope for the best. Our talk covers the design philosophies we’ve adopted to make hardware “swapability” possible, while using Zephyr RTOS to manage the firmware side of things.
Meet the Golioth Aludel
Golioth exists to make IoT development straightforward and scalable–that’s not possible if you’re locked into specific hardware, especially these days. So we designed and built a modular platform to showcase this flexibility to our customers.
Called Aludel, Chris Gammell centered the design around a readily available industrial enclosure. The core concept is a PCB base that accepts any microcontroller board that uses the Feather standard. This way, every pin-location and function is standardized. Alongside the Feather you’ll find two headers that use the Click boards standard (PDF), a footprint for expansions boards facilitating i2c, SPI, UART, and more. The base includes Qwiic and Stemma headers for additional sensor connectivity, as well as terminal blocks, room for a battery, and provisions for external power.
The key customization element for Aludel is the faceplate. It’s a circuit board that can deliver a beautiful custom design to match any customer request. But on the inside, each faceplate has the same interface using a flat cable connection to the base board. Current versions of the faceplate feature a a screen, an EEPROM to identify the board, and a port expander that drives buttons, LEDs, and whatever else you need for the hardware UI.
The beauty of this is that electrically, it all just works. Need an nRF52, nRF9160, ESP32, STM32, or RP2040? They all already exist in Feather form factor. Need to change the type of temperature sensor you’re using? Want to add RS485, CANbus, MODBUS, 4-20 ma communication, or some other connectivity protocol? The hardware is ready for it–at most you might need to spin your own adapter board.
Now skeptics may look at the size of this with one abnormally high-arched eyebrow. But remember, this is a proof-of-concept platform. You can set it up for your prototyping, then take the block elements and boil them down into your final design. Prematurely optimizing for space means you will have many many more board runs as the parts change.
When you do a production run and your chip is no longer available, the same concepts will quickly allow you to test replacements and respin your production PCB to accommodate the changes.
Zephyr Alleviates your Firmware Headaches
“But wait!” you cry, “won’t someone think of the firmware?”. Indeed, someone has thought of the firmware. The Linux Foundation shepherds an amazing Real-Time Operating System called Zephyr RTOS that focuses on interoperability across a vast array of processor architectures and families. Even better, it handles the networking stack and has a standardized device model that makes it possible to switch peripherals (ie: sensors) without your C code even noticing.
We use Zephyr to maintain one firmware repository for the Aludel hardware that can be compiled for STM32F40, nRF52840, nRF9160, and ESP32 using your choice of Ethernet, WiFi, or Cellular connections. How is that even possible?
&i2c0 {
bme280@76 {
compatible = "bosch,bme280";
reg = <0x76>;
label = "BME280_I2C";
};
};
&spi1 {
compatible = "nordic,nrf-spi";
status = "okay";
cs-gpios = <&gpio0 3 GPIO_ACTIVE_LOW>,
<&gpio0 27 GPIO_ACTIVE_LOW>,
<&gpio1 8 GPIO_ACTIVE_LOW>;
test_spi_w5500: w5500@0 {
compatible = "wiznet,w5500";
label = "w5500";
reg = <0x0>;
spi-max-frequency = <10000000>;
int-gpios = <&gpio0 2 GPIO_ACTIVE_LOW>;
reset-gpios = <&gpio0 30 GPIO_ACTIVE_LOW>;
};
};
/ {
aliases {
aludeli2c = &i2c0;
pca9539int = &interrupt_pin0;
};
gpio_keys {
compatible = "gpio-keys";
interrupt_pin0: int_pin_0 {
gpios = < &gpio0 26 GPIO_ACTIVE_LOW >;
label = "Port Expander Interrupt Pin";
};
};
};
Zephyr uses the DeviceTree standard to map how all of the hardware is connected. A vast amount of work has already been done for you by the manufacturers who maintain drivers for their chips and supply .dts (DeviceTree Syntax) files that specify pin functions and mappings. When writing firmware for your projects you supply DeviceTree overlay files that indicate sensors, buttons, LEDs, and anything else connected to your design. The C code looks up each device to receive all relevant information like device address, GPIO port/pin assignment and function.
const struct device *weather_dev = DEVICE_DT_GET_ANY(bosch_bme280); sensor_sample_fetch(weather_dev); sensor_channel_get(weather_dev, SENSOR_CHAN_AMBIENT_TEMP, &temp); sensor_channel_get(weather_dev, SENSOR_CHAN_PRESS, &press); sensor_channel_get(weather_dev, SENSOR_CHAN_HUMIDITY, &humidity);
The hardware abstraction doesn’t stop there. Zephyr also specifies abstraction for sensors. For instance, an IMU will have an X, Y, and Z output — Zephyr makes accessing these the same even if you have to move to an IMU from a different manufacturer due to parts shortages. You update the overlay files for the new build, and use a configuration file to turn on any specific libraries for the change, but the code you’re maintaining can continue on as if nothing happened.
Of course there are caveats which we cover in the talk. There is no one-size-fits-all in embedded engineering so you will eventually need to define your own .dts files for custom boards, and add peripherals that are unsupported in Zephyr. This is not a deal breaker, there is a template example for adding boards (and I highly recommend watching Jared Wolff’s video on the subject). And since Zephyr is open source, your customizations can be contributed upstream so others may also benefit.
Hardware will never again be the same
Electronics manufacturing will eventually emerge from the current shortages. But there are no signs of this happening soon, and it’s been ongoing for two years. We shouldn’t be trying to return to “normal”, but planning a better future. That’s what Golioth is doing for the Internet of Things. Choosing an IoT management platform shouldn’t require you to commit to one type of hardware. Your fleets should evolve, and our talk outlines how they can evolve. Golioth helps to manage your diverse and growing hardware fleet. Golioth is designed to make it easy to keep track of and control all of that hardware, whether that’s 100 devices or 100,000. Take Golioth for a test drive today.
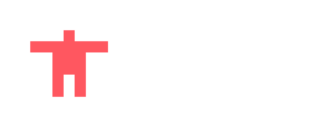




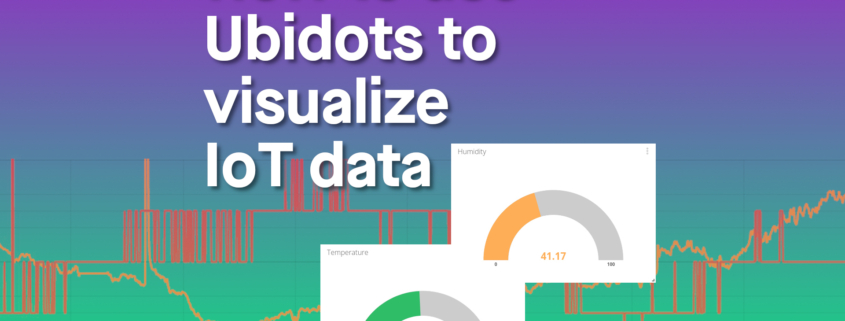
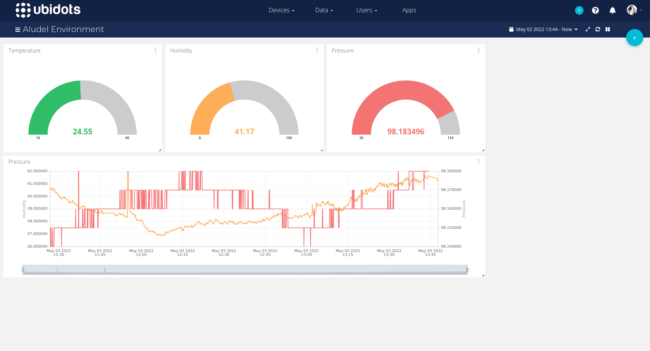
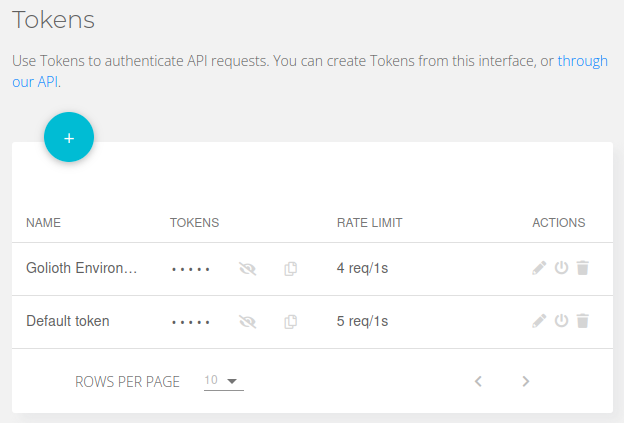

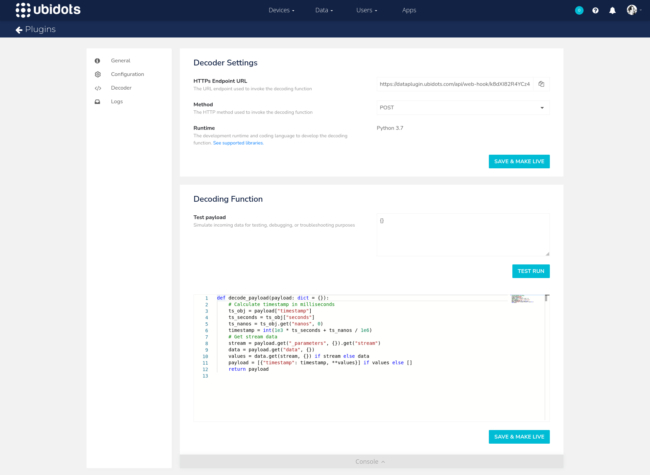
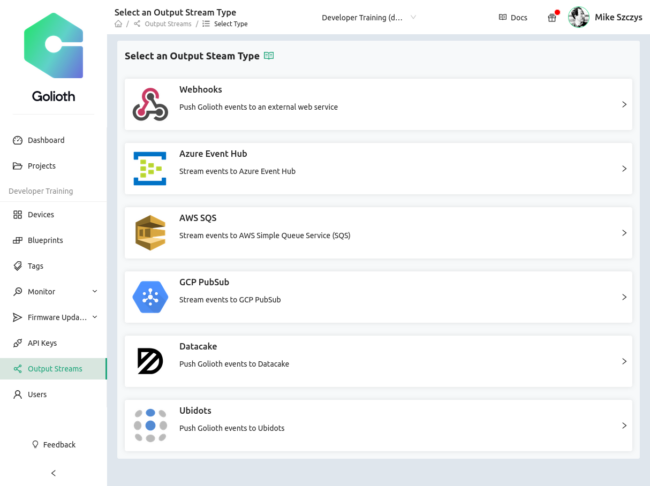
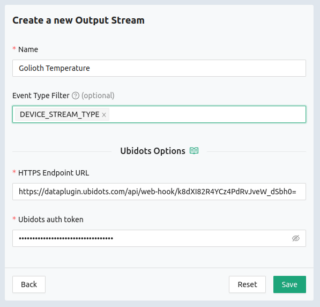
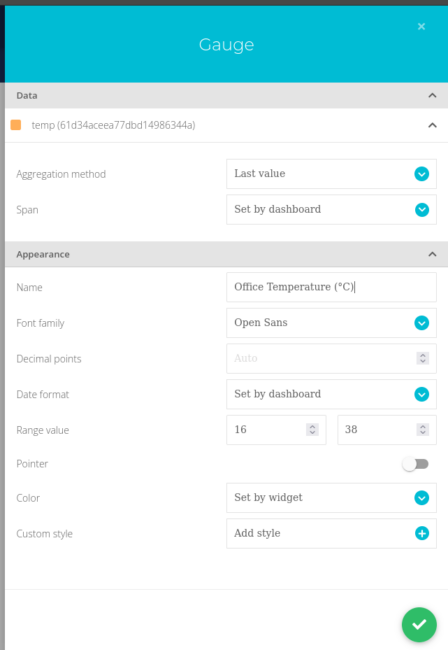
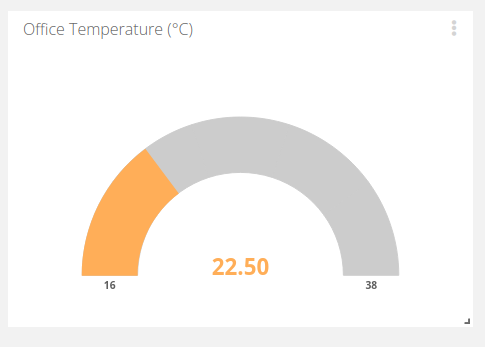
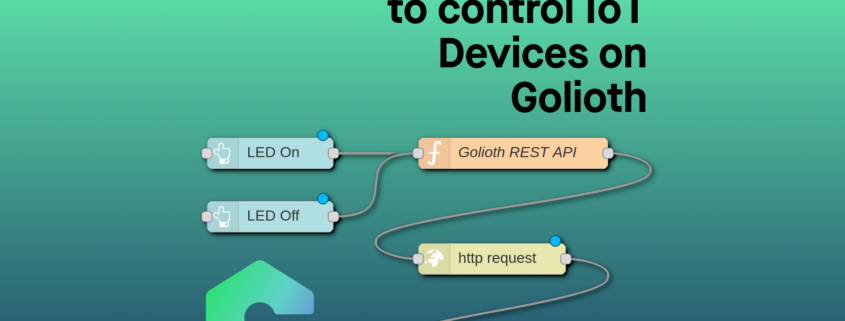
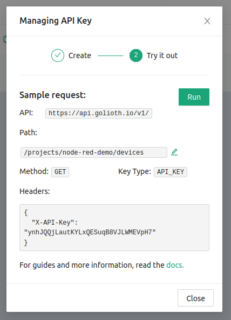

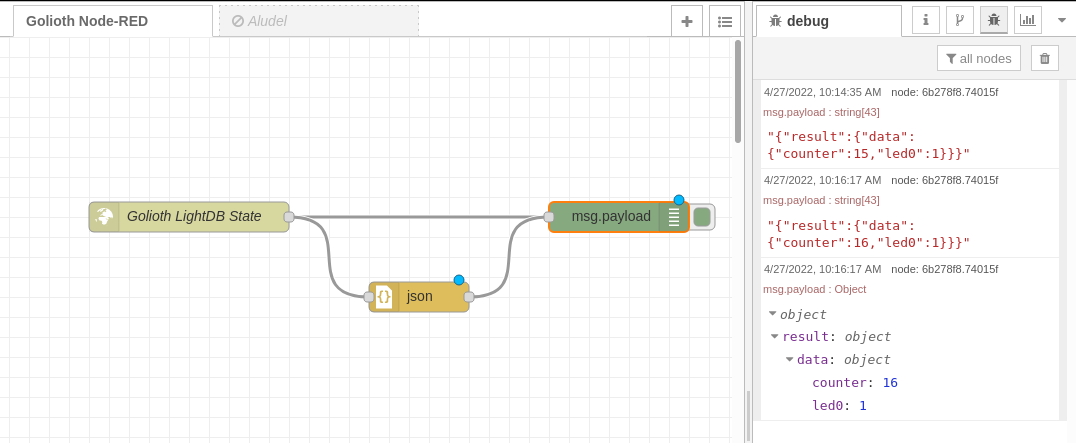
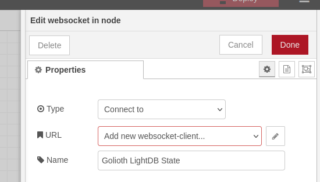
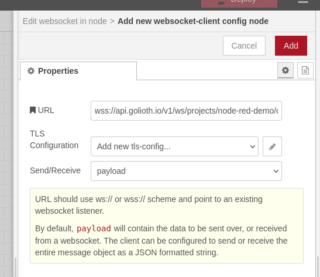
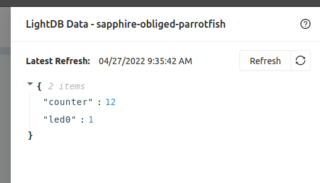

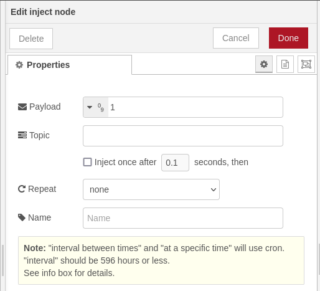
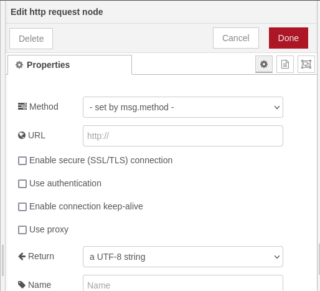
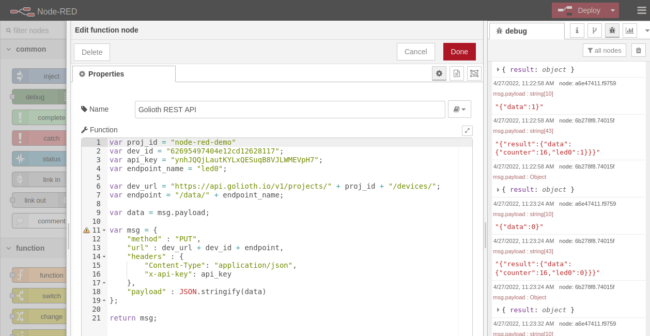

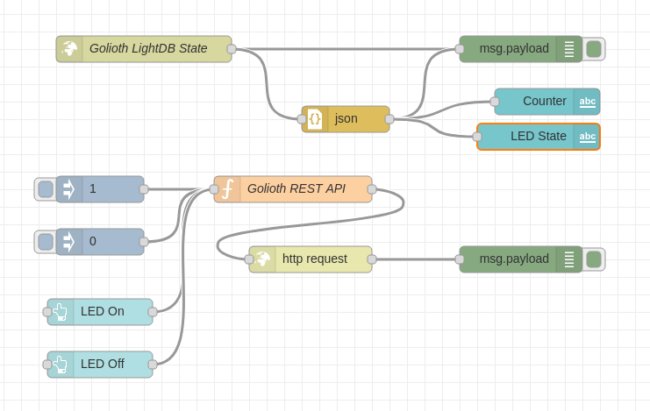

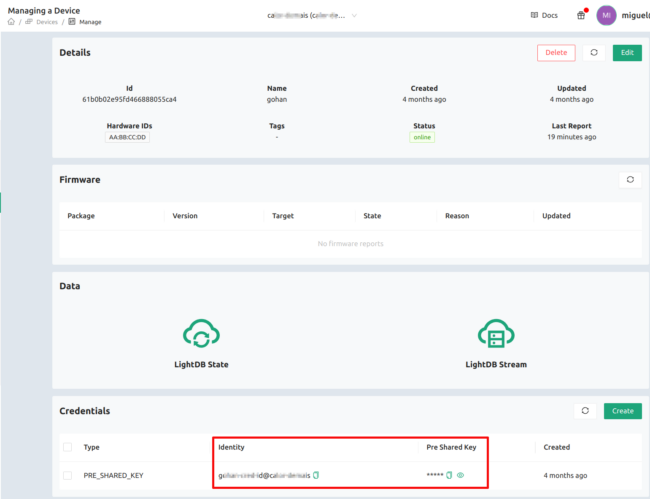
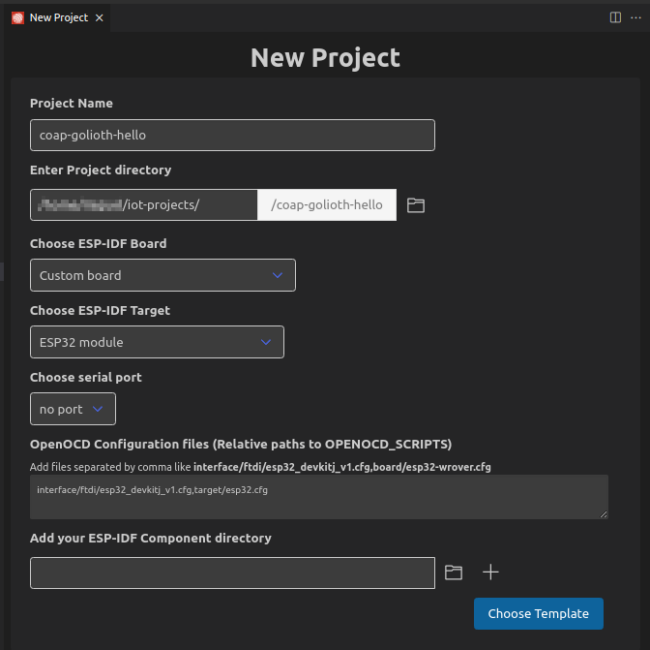
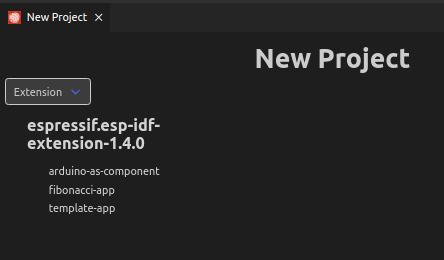
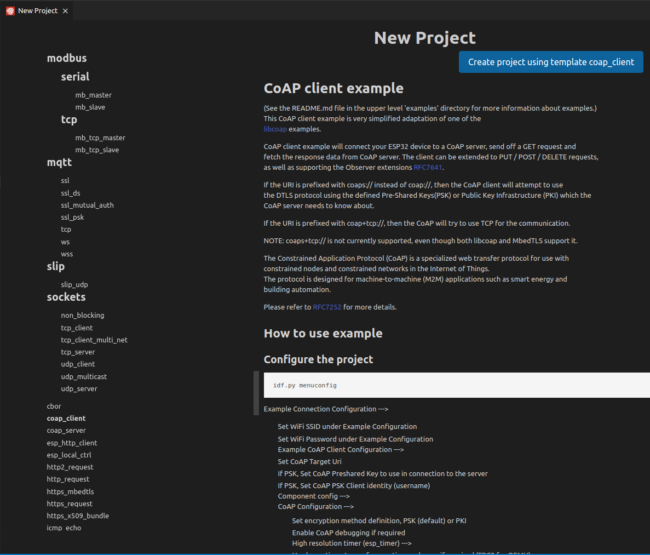
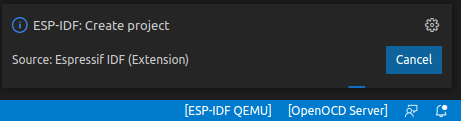
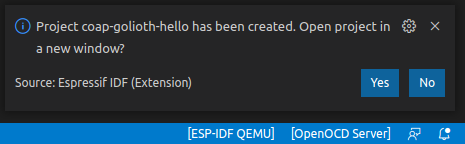
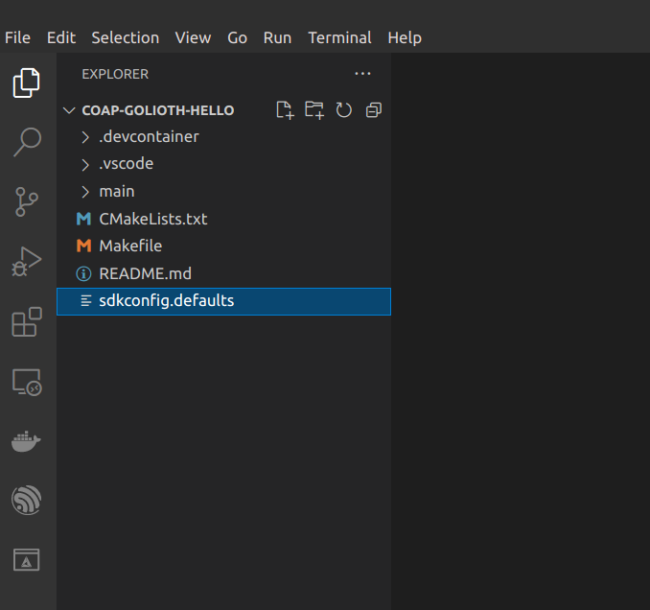

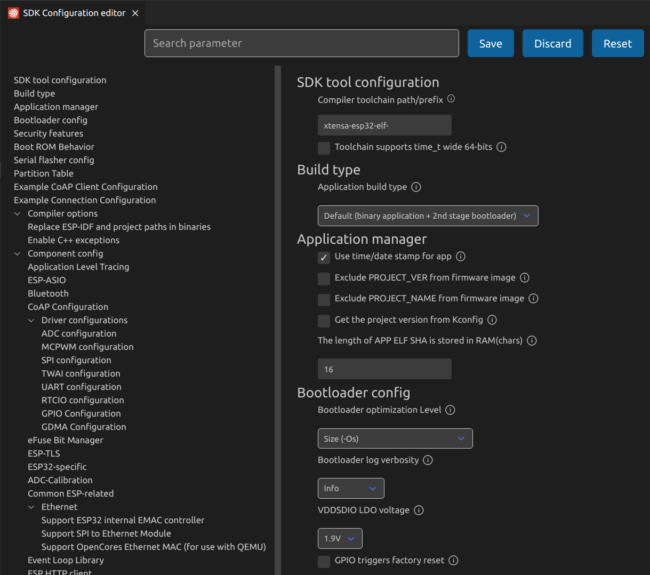
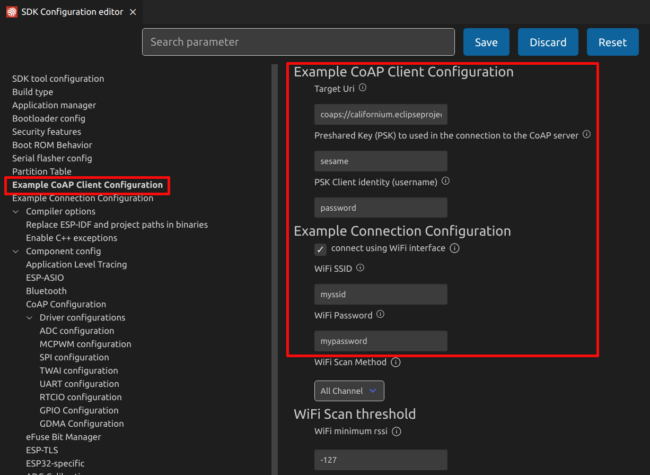

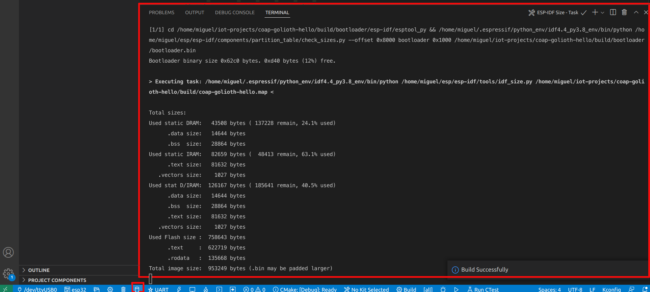
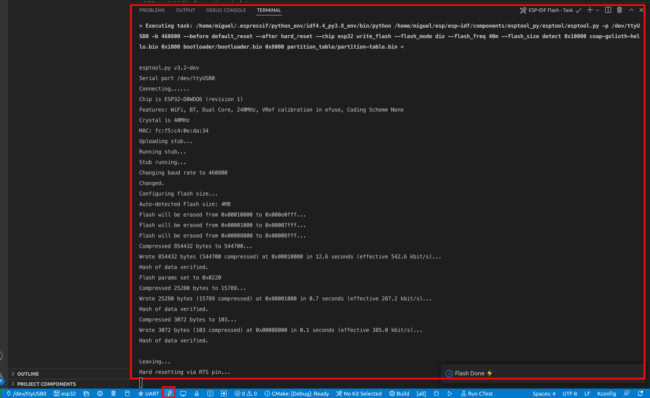
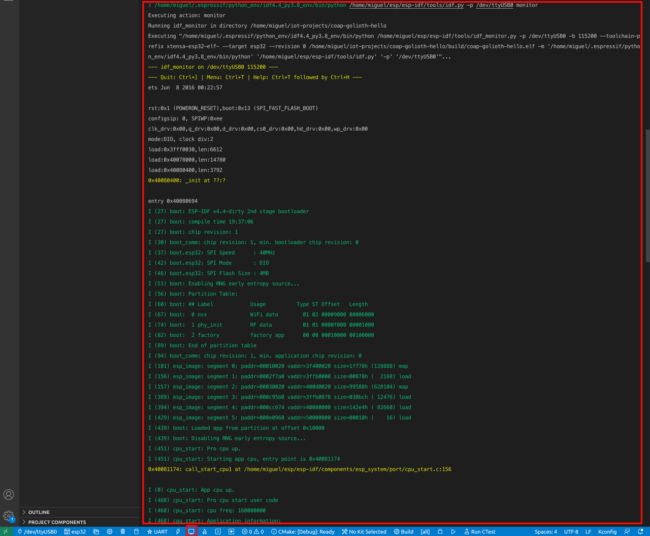
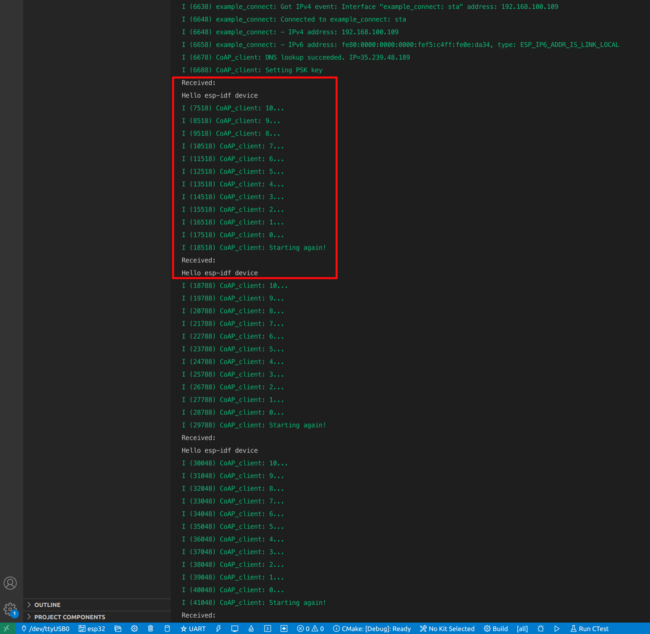
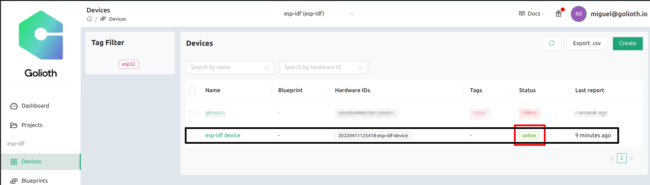

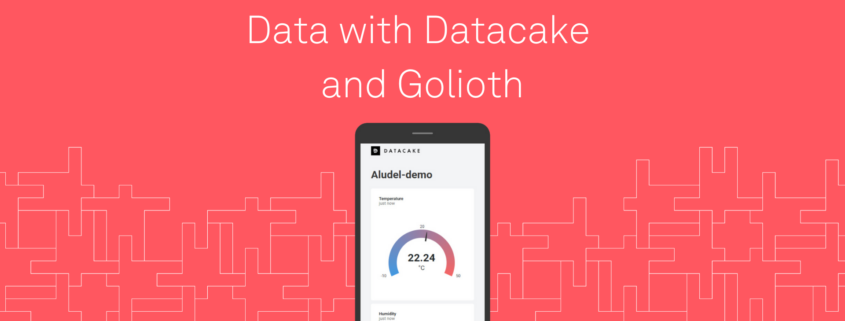
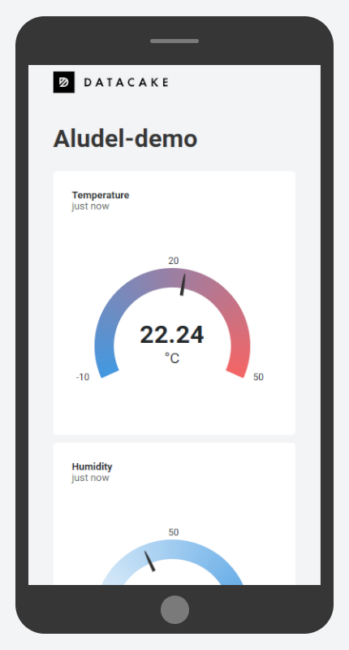 You’ll have no problem packing all kinds of display data into one computer screen with this setup. But one added bonus when working with Datacake is that you can generate publicly viewable links that include a dashboard optimized for mobile viewing. Think of sending your prospective customers a link to a sleek dashboard with live data from the proof-of-concept hardware you just bootstrapped.
You’ll have no problem packing all kinds of display data into one computer screen with this setup. But one added bonus when working with Datacake is that you can generate publicly viewable links that include a dashboard optimized for mobile viewing. Think of sending your prospective customers a link to a sleek dashboard with live data from the proof-of-concept hardware you just bootstrapped.