Node-RED is a graphical programming tool that makes it easy to interact with web-based events. It’s called a “Low-code” solution because you can do a lot without writing much code. I love it because it’s the right balance of handling the hard stuff for me. Initial ease of use, while still making it possible to drop in custom code when I need it. I’ve been using that to control my IoT devices on the Golioth Cloud, and today I’m sharing how I do it.
Note: the concept of a node will be highlighted with bold text throughout this article to help clarify we’re discussing one of the blobs shown on screen in Node-RED
Why use Node-RED with Golioth
Earlier this year Ben Mawbey showed us how he uses Node-RED to manipulate data as it arrives on the Golioth cloud. This approach listens for realtime data using WebSockets. But this has a couple of limitations:
- We will only see the data when it changes
- We aren’t able to send or update data using WebSockets.
On that second point, the Golioth REST API lets us send/update data and query stored data.
Node-RED is a good choice here, since it’s relatively easy to set up a connection to WebSockets and the REST API. It’s powerful enough to do any data manipulation we want. It does need to run on a server, but on the upside that means it is always running and can be accessible to multiple end users via any web browser, no need to install an app. Let’s dive in!
Prerequisites
This example assumes you have already taken care of the following:
- a Node-RED server
- The Get Started page offers several solutions like running it locally on a Raspberry Pi, or on a cloud server
- Golioth account, and a device added on the Golioth Console
- As always, our getting started guide will walk you through all of these details
- You can follow the demo below without having a hardware device, we just need to create a device on the Golioth Console to send data back and forth to the cloud
Connect Node-RED to WebSockets
The secret sauce in connecting a WebSocket is the URL which includes the Golioth API key. Go to the Golioth Console and choose API Keys from the left sidebar to create a new key:
The exact formatting of the WebSockets URL is detailed on our reference page, but I’ll show you how to do it here. Notice the three pieces of important data in the diagram below: project id, device id, and finally the API key.
I have chosen to connect to the dataendpoint to monitor LightDB state data. (If you want to monitor LightDB stream you can change data to stream.)
wss://api.golioth.io/v1/ws/projects/node-red-demo/devices/62695497404e12cd12628117/data?x-api-key=ynhJQQjLautKYLxQESuqB8VJLWMEVpH7
Setting up the Node-RED flow begins by adding a WebSocket-in node and connecting it to a debug node. I have also connected a JSON node for convenient data access later.
The WebSocket-in node is configured as follows:
The WebSocket type is “Connect to” which allows us to add a new URL. Click the pencil icon or the right side of that field and in the new window paste the URL. Because we are passing the API key as part of the URL, we do not need to add a TLS configuration.
Data will only appear on this WebSocket-in node when it first arrives on the Golioth Cloud. So generate an update by going to the Golioth Console and adding the key/value pairs shown above. In the Node-RED shown in the flow setup step, notice the debug output includes the raw payload as well as the JSON object.
Connect Node-RED to REST API
Setting up the REST API connection requires a bit of code, but uses the same project, device, and API key info from the last step. Two inject nodes (that send a 1 or a 0), a function node, an https request node, and a debug node complete this flow:
The inject node and http request node need a quick settings adjustment:
Set the payload of the inject node to pass 0 or 1 as a number (not a string). In the http request node, change the method to “set by msg.method”. The magic will all happen in the function node:
Code for this function is listed below. The variables at the top are used to set up the API URL, so you will need to enter your project id, device id, API key, and the LightDB state key that makes up the endpoint (led0 in my example).
[sourcecode lang=”javascript”]
var proj_id = "node-red-demo"
var dev_id = "62695497404e12cd12628117";
var api_key = "ynhJQQjLautKYLxQESuqB8VJLWMEVpH7";
var endpoint_name = "led0";
var dev_url = "https://api.golioth.io/v1/projects/" + proj_id + "/devices/";
var endpoint = "/data/" + endpoint_name;
var data = msg.payload;
var msg = {
"method" : "PUT",
"url" : dev_url + dev_id + endpoint,
"headers" : {
"Content-Type": "application/json",
"x-api-key": api_key
},
"payload" : JSON.stringify(data)
};
return msg;
[/sourcecode]
This code intercepts the incoming data (which will be a 0 or 1 from the inject node), formats it as a PUT command, and sends it to the http request node which will submit it to Golioth. In this demo, clicking one of the inject nodes updates the led0 value in LightDB state.
Head over to the Golioth Console and look at the LightDB state data for your device to see the changes. In practice, you can implement the desired state versus actual state principles discussed in my recent article and use this flow to update an LED on an actual piece of hardware.
Further Exercises: Dashboard/Web App
I’ve covered a lot of ground in this article and unfortunately have run out of column inches. But before signing off, I want to mention the potential for turning Node-RED flows into web apps.
The Node-RED dashboard node adds a UI which can be loaded on any browser. It looks spectacular with almost no work from us. Here you can see I’ve set up a display that shows the state of the LED, displays the latest value of the counter, and adds two buttons to turn the LED on or off.
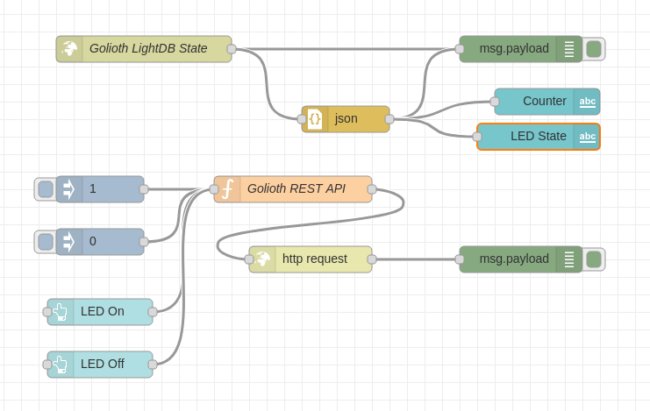 If you want to test this out, here is an export of this flow that you can import into your Node-RED.
If you want to test this out, here is an export of this flow that you can import into your Node-RED.
A word of caution: your flow contains an API key for accessing device information on Golioth. This must be kept secure. Please make time to review how to secure Node-RED and ensure that you authenticate users if you decide to build and share a web interface.

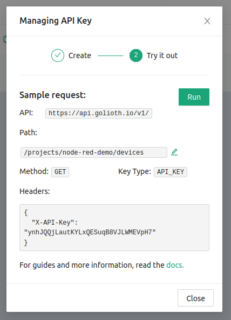

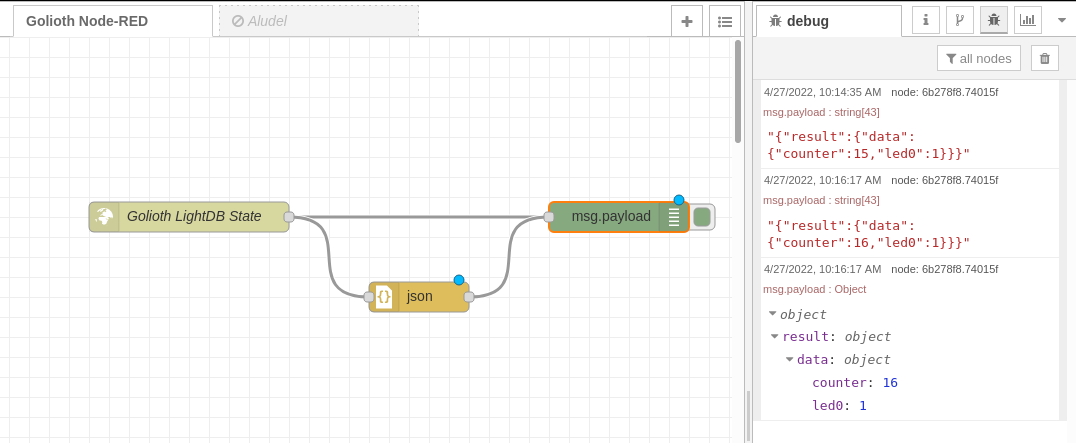
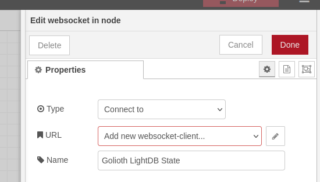
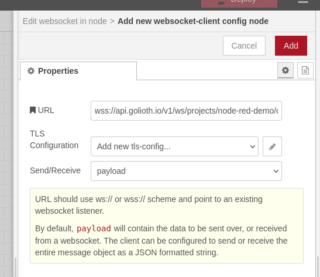
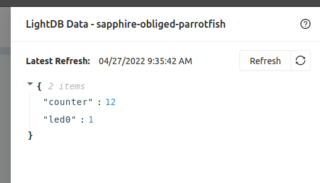

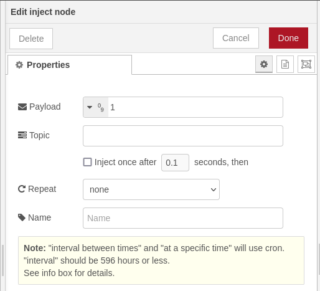
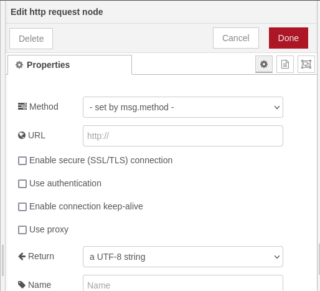
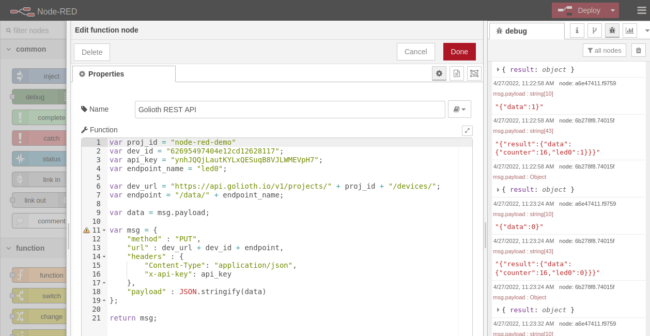


No comments yet! Start the discussion at forum.golioth.io